Falls ihr befürchtet, dass jemand euer WLAN heimlich mitbenutzt, erfahrt ihr im folgenden Artikel, wie ihr herausfinden könnt, ob jemand euer WLAN unbefugt verwendet. Hierfür stehen euch das Menü eures Routers, oder alternativ entsprechende Apps für Windows, Android und iOS zur Verfügung.
Heutzutage sind eigentlich sämtliche WLAN-Netzwerke mit WPA2 gesichert, jedoch gibt auch diese schon recht ordentliche Verschlüsselung keine Garantie dafür, dass sich nicht doch Unbefugte Zugriff auf ein WLAN-Netzwerk verschaffen. Im Fall der Fälle gibt es aber Möglichkeiten, herauszufinden, ob dies der Fall ist.
Ihr könnt nämlich über das Menü eures Routers oder alternativ über entsprechende Apps sehen, welche Geräte sich in eurem WLAN befinden. Taucht hier ein fremdes Gerät auf, wisst ihr, dass sich jemand eingehackt hat. Nachfolgend findet ihr Anleitungen dafür, wie ihr Geräte in eurem WLAN anzeigen lassen könnt.
Unbefugte WLAN-Nutzer identifizieren über euren Router
Auf das Menü eures Routers könnt ihr in aller Regel zugreifen, indem ihr auf einem mit dem Router verbundenen Gerät dessen IP-Adresse in einem Webbrowser eingebt. Meist ist dies die IP 192.168.0.1 oder 192.168.1.1. Besitzt ihr eine Fritzbox, könnt ihr auch die Zeichenfolge „fritz.box“ in die Adresszeile des Browsers eingeben.
Wisst ihr die IP-Adresse eures Routers nicht, hilft euch der folgende Artikel weiter:
Anschließend erscheint die Oberfläche der Router-Verwaltungsschnittstelle in eurem Browser. Hier gebt ihr euren Nutzernamen und das Passwort ein. Die anschließende Vorgehensweise unterscheidet sich von Hersteller zu Hersteller etwas. Habt ihr beispielsweise eine Fritzbox, findet ihr die in eurer WLAN eingeloggten Geräte unter „Heimnetz“ und „Heimnetzübersicht„, bei Telekom-Routern geht ihr auf „Netzwerk“ und „NAT und Portregeln„.
Alternative: WLAN-Nutzer identifizieren per Windows-App
Alternativ zur oben illustrierten Router-Methode könnt ihr auch spezielle Apps einsetzen, um herauszufinden, ob sich fremde Nutzer in euer WLAN eingewählt haben. Unter Windows ist beispielsweise das Programm Wireless Network Watcher gut zu diesem Zweck geeignet.
Zunächst ladet ihr euch hierfür das Programm Wireless Network Watcher herunter und entpackt die gedownloadete ZIP-Datei. Startet anschließend im entpackten Verzeichnis die EXE-Datei, eine Installation ist nicht notwendig. Direkt nach dem Start listet euch das Programm sämtliche Geräte mit IP-Adresse und Namen auf, die in euer WLAN eingeloggt sind. Befindet sich in der Liste ein Gerät mit fremder IP-Adresse bzw. falschem Namen, wisst ihr, dass jemand anderes euer WLAN mitbenutzt.
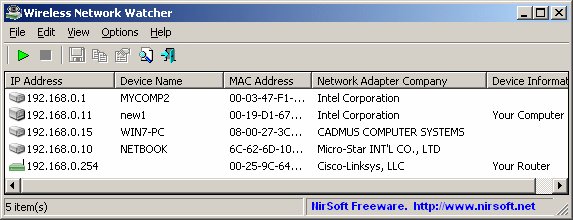
Ebenfalls möglich: WLAN-Nutzer anzeigen per Smartphone-App (Android & iOS)
Auch für Smartphones existieren Apps, mit welchen ihr herausfinden könnt, ob jemand unerlaubt euer WLAN mitbenutzt. Eine beliebte App zu diesem Zweck ist Fing, die sowohl für Android, als auch für iOS verfügbar ist und die ihr euch über den Play Store beziehungsweise App Store auf eurem Smartphone installieren könnt:
Zwar ist die Pro-Version der Fing-App kostenpflichtig, für eine schnelle Überprüfung eures WLANs auf unbefugte Nutzer ist jedoch auch die Free-Version ausrechend.



