Windows kann den Bildschirm teilen, um mehrere Programme und Fenster gleichzeitig anzuzeigen. Wie das in Windows 11 und 10 funktioniert, zeigen wir euch hier.
Die Anleitung basiert auf Windows 10, sie funktioniert für Windows 11 aber genauso.
Bildschirm teilen in Windows 10 und 11
- Wählt ein Fenster oder Programm aus.
- Haltet die Windows-Taste gedrückt.
- Drückt nun gleichzeitig eine der Pfeiltasten auf der Tastatur (↑ ↓ ← →).
- Die links und rechte Pfeiltaste teilt den Bildschirm zur Hälfte und setzt das Fenster an den jeweiligen Rand.
- Drückt anschließend bei gedrückter Windows-Taste nochmal die Pfeiltaste nach oben oder unten, um das Fenster in eine der Ecken zu positionieren.
- Wiederholt das mit weiteren Fenstern oder Anwendungen, bis alles so auf dem Bildschirm angeordnet ist, wie ihr wollt.
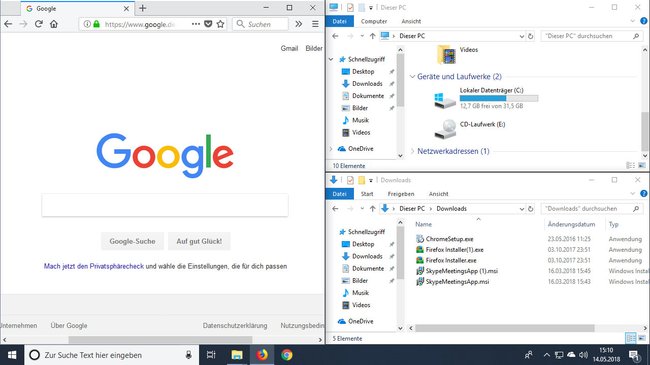
Bildschirm teilen: Die wichtigsten Tastenkombinationen
Aktion | Tastenkombination |
Aktives Fenster links verteilen (halbieren) | Windows← |
Aktives Fenster rechts verteilen (halbieren) | Windows→ |
Aktives Fenster links oben verteilen (vierteln) | Windows←Windows↑ |
Aktives Fenster links unten verteilen (vierteln) | Windows←Windows↓ |
Aktives Fenster rechts oben verteilen (vierteln) | Windows→Windows↑ |
Aktives Fenster rechts unten verteilen (vierteln) | Windows→Windows↓ |
Aktives Fenster im Vollbild anzeigen | Windows↑ |
Windows-Bildschirm mit der Maus teilen
- Klickt in die Titelleiste des jeweiligen Programms oder Fensters, so wie ihr es auch verschieben würdet.
- Haltet die Maustaste gedrückt und zieht das Fenster an den linken oder rechten Bildschirmrand, bis der Maus-Cursor den Bildschirmrand erreicht.
- Bevor ihr die Maustaste wieder los lässt, seht ihr eine Vorschau, wie sich das Fenster anordnen wird.
Unser Tastenkombination-Video zeigt diese Vorgehensweise ab Minute 1:57:
Alternativ könnt ihr auch mehrere virtuelle Desktops erstellen. Dadurch seid ihr noch produktiver und verteilt eure Programme und Fenster unter mehreren Arbeitsflächen:

