Screenshots sind einfach, aber was macht ihr, wenn ihr den aktuellen Bildschirminhalt drucken wollt? Man kann natürlich das Bildschirmfoto speichern und dann die Grafik ausdrucken, aber es geht auch einfacher. GIGA zeigt euch, wie ihr mit einem Tastendruck den Bildschirm drucken könnt.
Es gibt Dutzende von Programmen, mit denen ihr einen Screenshot machen könnt. Die simpelste Methode besteht darin, einfach die Taste zu drücken, die mit „Drucken“ oder „PrtScr“ beschriftet ist. Sie macht ein Bildschirmfoto und speichert es in der Zwischenablage, sodass ihr es in viele Programme einfügen könnt. Doch wenn ihr den ganzen Bildschirminhalt ausdrucken wollt, ist das nicht so einfach. Selbst Screenshot-Programme bieten dieses Feature meist nicht – also verraten wir euch einen Trick.
So könnt ihr in Windows 10 den Bildschirm fotografieren
Ganz schnell den Bildschirm drucken – so geht’s
Das Freeware-Programm Gadwin PrintScreen ist ein winziges Tool, mit dem ihr schnell Screenshots machen könnt. Doch es enthält eine Besonderheit: Wenn ihr in der Einstellung den richtigen Haken setzt, werden diese Fotos nicht nur gespeichert, sondern der Bildschirminhalt sofort ausgedruckt.
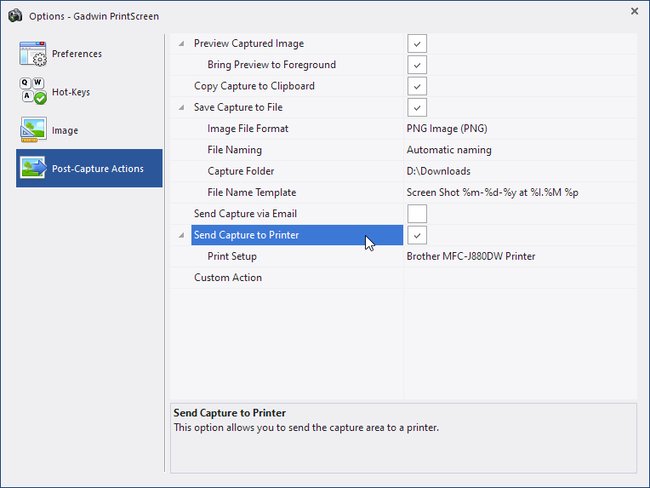
So könnt ihr den ganzen Bildschirm drucken:
- Ladet euch das Programm Gadwin PrintScreen herunter und installiert es.
- Startet das Programm: Ihr seht nun ein kleines Fenster mit Icons.
- Klickt auf das Zahnrad-Icon, um die Einstellungen zu öffnen.
- Klickt links im Menü auf „Post-Capture Actions“.
- Anschließend setzt ihr rechts einen Haken bei „Send Capture to Printer“.
- Schließt das Fenster.
- Jetzt lasst euch anzeigen, was ihr ausdrucken wollt und drückt anschließend auf der Tastatur die Taste „Drucken“ beziehungsweise „PrtScr“ (rechts neben F12). Daraufhin wird der Bildschirminhalt gespeichert und euch nochmal zur Kontrolle angezeigt.
- Wenn ihr nun auf den grünen Haken klickt, wird er auch an den Drucker gesendet.
Diese einfache Methode lässt euch schnelle Aufnahmen vom Bildschirminhalt drucken. Wenn ihr lieber eine andere Taste nutzen wollt, könnt ihr das in den Einstellungen unter „Hot-Keys“ ändern.
Bildschirm drucken mit Windows-Bordmitteln
Da man nicht auf jedem PC einfach neue Programme installieren darf und will, sucht ihr vielleicht nach einer Möglichkeit, um in Windows mit den vorhandenen Mitteln den Bildschirminhalt zu drucken – das geht natürlich auch.
Erinnert euch an die Erklärung von oben:
Auch ohne Screenshot-Tool könnt ihr den Bildschirminhalt „fotografieren“.
- Drückt einfach auf die Taste „Drucken“ oder „PrtScr“, die sich üblicherweise rechts neben der Taste F12 befindet.
- Jetzt ist der Bildschirminhalt in der Zwischenablage.
- Öffnet ein beliebiges Grafikprogramm oder ein Textprogramm wie Word oder Windows WordPad.
- Platziert den Cursor an der gewünschten Stelle und fügt den Bildschirminhalt mit der Tastenkombination Strg + V dort ein.
- Nun könnt ihr die Bildgröße noch mit der Maus verändern.
- Anschließend drückt ihr die Tasten Strg + P, um die Seite auszudrucken.
Mit dieser Methode, die auch auf den meisten anderen Computern funktioniert, könnt ihr den Bildschirm drucken, ohne Zusatzprogramme zu installieren.


