Die Bing-Suchmaschine schreibt sich manchmal ungewollt als Toolbar, Startseite oder Suchmaschine in die Browser Chrome, Microsoft Edge, Firefox und den Internet Explorer. Wie ihr die Bing-Suchmaschine vollständig entfernt, zeigen wir euch hier.
Erfahre mehr zu unseren Affiliate-Links
Wenn du über diese Links einkaufst, erhalten wir eine Provision, die unsere
redaktionelle Arbeit unterstützt. Der Preis für dich bleibt dabei
unverändert. Diese Affiliate-Links sind durch ein Symbol
gekennzeichnet. Mehr erfahren.
Bing-Toolbar entfernen
So könnt ihr die Bing-Toolbar entfernen:
- Drückt die Tastenkombination Windows + R, um das Ausführen-Fenster zu öffnen.
- Tippt appwiz.cpl ein und drückt Enter, um die Liste aller installierten Programme zu sehen.
- Klickt auf den Eintrag „Bing Bar“ und dann oben auf den Button „Deinstallieren“.
- Folgt den Anweisungen des Assistenten.
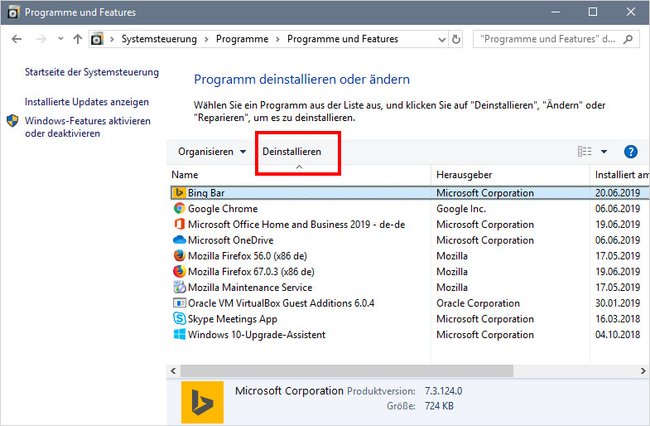
Chrome: Bing entfernen
Bing kann sich über das Programm „Search Protect by Conduit“ installieren. So deinstalliert ihr es:
- Drückt die Tastenkombination Windows + R, um das Ausführen-Fenster zu öffnen.
- Tippt appwiz.cpl ein und drückt Enter, um die Liste aller installierten Programme zu sehen.
- Klickt auf den Eintrag „Search Protect by conduit“ und dann oben auf den Button „Deinstallieren“.
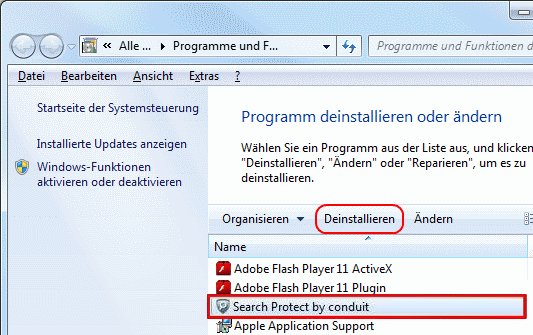
Chrome: Bing-Suchmaschine entfernen
- Klickt in Chrome oben rechts auf die drei Punkte ⋮ und Wählt „Einstellungen“ aus.
- Scrollt zur Überschrift „Suchmaschine“ und klickt auf „Suchmaschinen verwalten“.
- Klickt auf die drei Punkte ⋮ neben dem Eintrag „Bing“ und wählt „Aus Liste entfernen“ aus.
- Klickt danach auf die drei Punkte ⋮ eurer bevorzugten Suchmaschine und wählt „Als Standard festlegen“ aus.
- Anschließend könnt ihr noch eure Chrome-Startseite wieder auf die gewünschte Webseite festlegen.
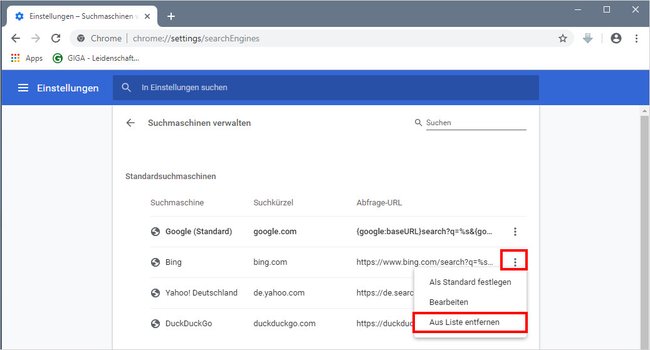
Edge: Bing entfernen
- Klickt in Edge oben rechts auf die drei Punkte (…) und wählt „Einstellungen“ aus.
- Wählt links den Menüpunkt „Datenschutz, Suche und Dienste“ aus, scrollt rechts ganz herunter und klickt auf „Adressleiste und Suche“.
- Klickt ganz unten auf „Suchmaschinen verwalten“.
- Legt zunächst eine andere Suchmaschine als Standard fest, indem ihr beispielsweise bei „Google“ auf die drei Punkte klickt und „Als Standard festlegen“ auswählt.
- Danach könnt ihr neben dem Eintrag „Bing“ auf die drei Punkte klicken und „Entfernen“ auswählen.
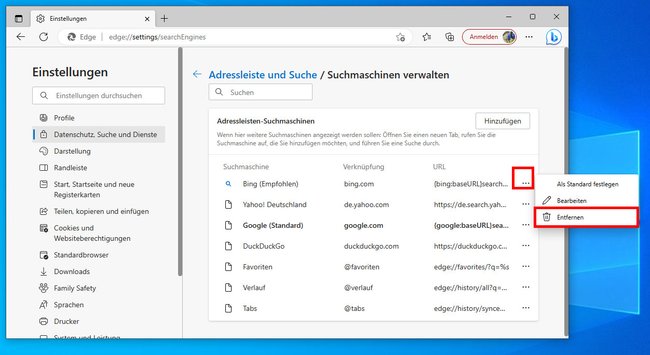
Firefox: Bing-Suchmaschine entfernen
- Drückt in Firefox die Tastenkombination Strg + Umschalt + A, um die Add-on-Verwaltung zu öffnen.
- Klickt links auf den Menüpunkt „Erweiterungen“.
- Klickt beim Add-on „Bing Search Engine“ auf den Button „Entfernen“.
- Alternativ kann das Add-on auch „Bing Search for Firefox“ heißen.
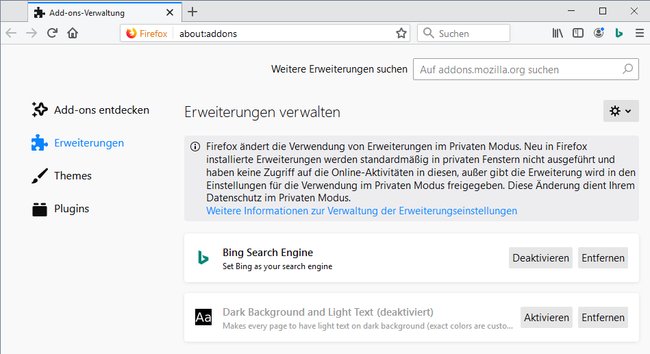
Firefox: Standardsuchmaschine wiederherstellen
- Klickt in Firefox oben rechts auf das Menü-Symbol ≡ und auf„Einstellungen“.
- Wählt links den Menüpunkt „Suche“ aus.
- Scrollt bis zur Überschrift „Standardsuchmaschine“.
- Stellt im Dropdown-Menü eure gewünschte Suchmaschine ein.
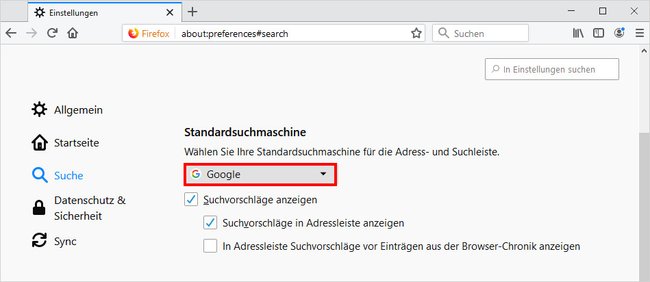
Firefox-Startseite wiederherstellen
- Klickt in Firefox oben rechts auf das Menü-Symbol ≡.
- Öffnet die „Einstellungen“.
- Wählt links den Menüpunkt „Startseite“ aus und stellt dort die Firefox-Startseite ein, falls ihr diese möchtet.
- Ansonsten könnt aber auch eine eigene Startseite einstellen.
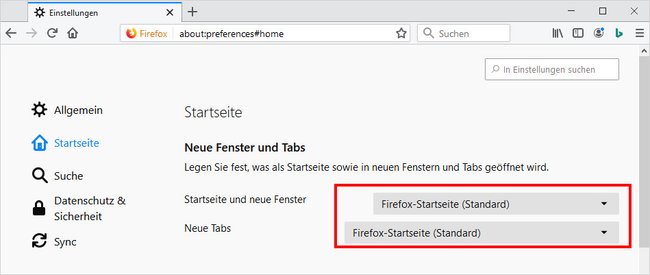
Internet Explorer: Bing entfernen
- Klickt im Internet Explorer oben rechts auf das Zahnrad-Symbol.
- Wählt „Add-ons verwalten“ aus.
- Klickt links auf den Menüpunkt „Symbolleisten und Erweiterungen“.
- Markiert rechts die jeweils die Einträge „Bing Bar“ und „Bing Bar Helper“ und klickt auf den Button „Deaktivieren“.
![]()
- Wechselt links auf den Menüpunkt „Suchanbieter“.
- Wählt „Bing“ aus und klickt auf den Button „Entfernen“.
- Unter Umständen funktioniert das nicht, wenn ihr keinen anderen Suchanbieter eingerichtet habt.


