Falls eure Festplatte mit BitLocker verschlüsselt ist, zeigen wir hier, wie ihr den Dienst in Windows 10 und 11 deaktiviert. Außerdem seht ihr, wie ihr BitLocker lediglich pausiert, wenn ihr beispielsweise BIOS-Updates installieren wollt.
Bitlocker deaktivieren in Windows 10 und 11
Wenn ihr BitLocker deaktiviert, werden eure Daten auf der Festplatte wieder entschlüsselt. Der Vorgang kann eine Weile dauern. Das hängt von der Menge der Daten und der Geschwindigkeit eures Computers ab.
1. Schritt:
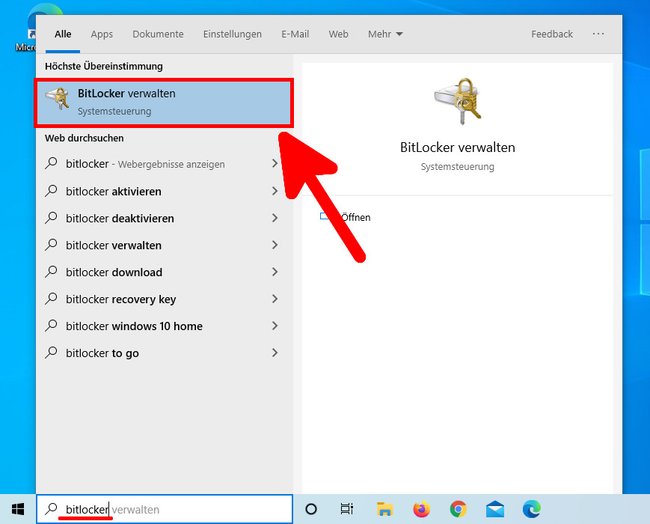
Öffnet das Startmenü und tippt „bitlocker“ ein. Klickt dann auf den Eintrag „BitLocker verwalten“.
2. Schritt:
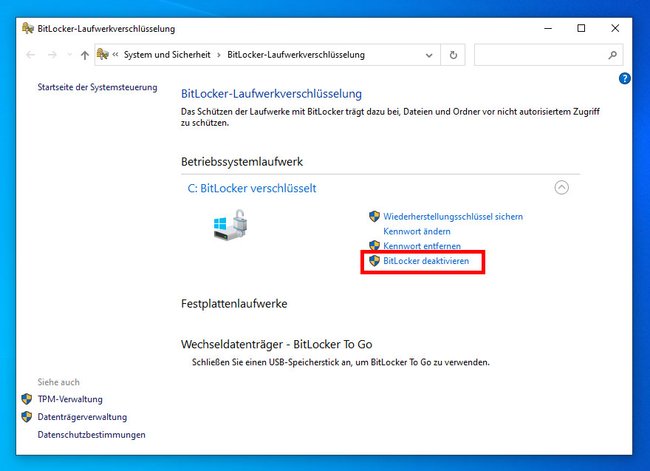
Klickt neben dem Laufwerk, auf dem ihr BitLocker ausschalten möchtet, auf den Schriftzug „BitLocker deaktivieren“. Startet Windows danach neu.
Kurzanleitung: BitLocker ausschalten
- Öffnet das Startmenü und tippt „bitLocker“ ein.
- Klickt auf den Eintrag „BitLocker verwalten“.
- Klickt neben der entsprechenden Festplatte auf „BitLocker deaktivieren“ und bestätigt den Vorgang mit „BitLocker deaktivieren“.
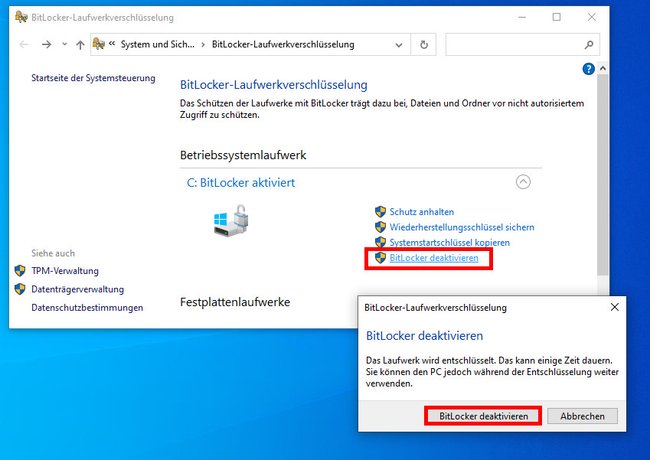
BitLocker pausieren statt deaktivieren
Für eine Systemwartung oder bestimmte Updates kann es nötig sein, BitLocker zu pausieren. Beispiel: Hardware- oder BIOS-Updates. Ansonsten kann es zu Datenverlust auf dem zugehörigen TPM-Chip kommen. So könnt ihr BitLocker anhalten und später fortsetzen:
- Öffnet das Startmenü, tippt „bitLocker“ ein und klickt auf den Eintrag „BitLocker verwalten“.
- Klickt für das gewünschte Laufwerk auf den Button „Schutz anhalten“ und bestätigt mit „Ja“.
- Wenn ihr den Dienst fortsetzen wollt, klickt ihr auf den Button „Schutz fortsetzen“, um BitLocker wieder zu aktivieren.
- Allerdings aktiviert Windows den angehaltenen BitLocker-Dienst beim nächsten Neustart automatisch, falls ihr das vergessen solltet.
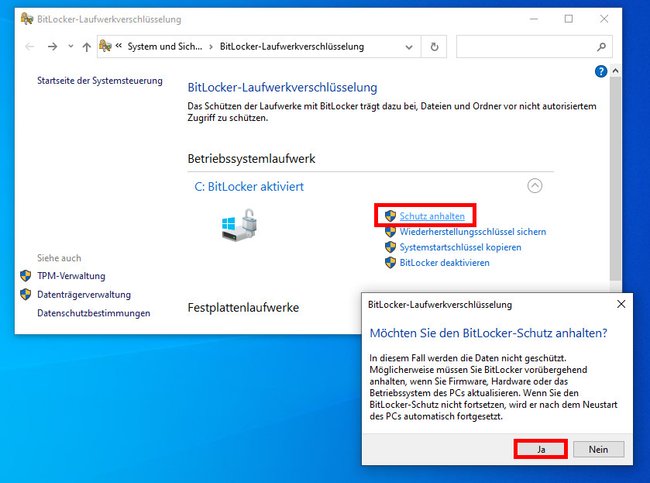
Wie ihr BitLocker generell aktivieren könnt, falls ihr eure Festplatte verschlüsseln möchtet, zeigen wir euch hier:

