„Bixby“ beantwortet auf Samsung-Smartphones nicht nur Fragen, sondern bietet einige weitere nützliche Funktionen. Eine davon versteckt sich hinter den „Bixby Routines“. Erfahrt hier, was das bringt und wie ihr eure eigenen Routinen erstellen könnt.
„Bixby Routinen“ sollen die Smartphone-Nutzung beschleunigen. Dabei lassen sich Prozesse automatisiert übernehmen. So spart ihr euch situationsbedingt einige Einstellungen und Schritte in den Menüs.
Bixby Routines: Was ist das und wie aktiviert man sie?
Innerhalb von Routinen werden bestimmte Aufgaben nach Bedingungen erfüllt. So kann Bixby zum Beispiel das „automatische Drehen“ selbständig erlauben, sobald ihr die Foto-App öffnet. Beim Schließen wird das Drehen dann wieder gesperrt, ohne dass ihr die Option selbst auswählen müsst.
So aktiviert man die Routinen bei Bixby:
- Zieht auf dem Start-Bildschirm zwei Finger nach unten, um die Schnelleinstellungen zu öffnen.
- Wischt nach links.
- Hier findet ihr die Option „Bixby Routinen“. Tippt das Symbol an, um die Routinen einzuschalten.
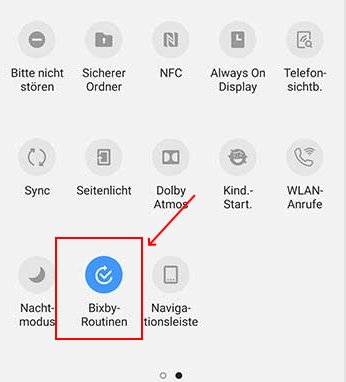
An dieser Stelle könnt ihr die Routinen auch ganz deaktivieren. Daneben lassen sich einzelne Abläufe stoppen oder einmalig verhindern. Hierfür zieht ihr die Benachrichtigungsleiste nach unten. Sobald eine Routine aktiviert wurde, findet ihr hierzu eine Mitteilung. Einmal angetippt, könnt ihr die nächste geplante Aktion verhindern. Um eine bestimmte Routine ganz auszuschalten, deaktiviert den Eintrag im „Meine Routinen“-Bereich.
Bixby Routinen erstellen
In den Einstellungen könnt ihr eigene Bixby-Routinen erstellen:
- Öffnet hierfür zunächst die Einstellungen-App und steuert die „Erweiterten Funktionen“ an.
- Hier stellt ihr sicher, dass die Option „Bixby Routinen“ aktiviert ist. Bixby kann euer Nutzungsverhalten einige Tage lang analysieren, um daraus eigene Routinen vorzuschlagen. Ihr findet diese Vorschläge im Menü „Details“ unter „Empfohlene Routinen“.
- Dort seht ihr die vorgestellten Routinen. Über „Bearbeiten“ könnt ihr die einzelnen Abläufe anpassen sowie „Wenn“-Bedingungen und „Dann“-Aktionen einrichten.
Wollt ihr unabhängig von den Vorschlägen eigene Bixby-Routinen erstellen, geht das so:
- Öffnet auch hierfür wieder das „Bixby-Routinen“-Menü in den erweiterten Einstellungen.
- Im Bereich „Details“ wählt ihr das „Plus“-Symbol.
- Gebt der neue Abfolge einen Namen.
- Legt dann die Bedingungen unter „Wenn“ fest.
- Im Abschnitt „Dann“ entscheidet ist, was unter den festgelegten Bedingungen geschehen soll.
Beispiele für Bixby Routinen
Ihr habt keine Idee, welche Abläufe ihr automatisieren könnt? Einige Beispiele für Bixby-Routinen:
- Startet den Flugmodus, sobald der Akku unter 10 Prozent fällt.
- Öffne eine Musik-App, sobald das Smartphone mit einem Bluetooth-Kopfhörer oder dem Bluetooth-System eines Autos verbunden ist.
- Schalte die automatische Drehung ein, sobald die Galerie-App geöffnet wird.
- Aktiviere einen „Auf Arbeit“-Modus, der das Smartphone werktags von 8 bis 17 Uhr stummschaltet und WLAN einschaltet.
- Erhöhe die Zeit des Display-Timeouts, wenn eine bestimmte App geäffnet wird.
- Aktiviere das „Always on“-Display, solange das Smartphone aufgeladen wird.
- Stelle das Smartphone auf „Laut“, wenn das Gerät im Heim-WLAN angemeldet ist.
Falls ihr weitere nützliche Routinen kennt, teilt sie uns gerne in den Kommentaren mit!



