Zwar gibt es in den Word-Vorlagen schon einige Briefkopfvorlagen, aber wenn man einen individuellen Briefkopf in Word nutzen will, dann muss man etwas kreativ werden. Wir erklären, wie man sich seine ganz eigene Briefkopf-Vorlage selbst machen kann.
Mit „Datei neu“ öffnet sich in jeder Word-Version ein Fenster, in dem ihr aus verschiedenen Vorlagen für neue Dokumente auswählen könnt. Unter anderem finden sich dort auch Briefvorlagen. Die sind in der Regel nett - aber das reicht nicht. Man will nicht jedes Mal wieder alle Absenderdaten von Hand eingeben. Da muss ein eigener Word-Briefkopf her!
Hier haben wir noch 5 weitere Word-Tipps für euch:
Mitgelieferte Briefvorlage in Word laden und als eigenen Briefkopf speichern
Wenn man selbst nicht besonders kreativ ist, aber ein optisch ansprechendes Ergebnis bei seinem Briefkopf für Word haben will, dann ist die Nutzung existenter Briefkopf-Vorlagen sicher der einfachste Weg. Aber auch dort muss man ja nicht auf Anpassungen verzichten. Es ist problemlos möglich, eine existente Vorlage zu ändern und dann als eigene Brief-Vorlage abzuspeichern Diese findet sich danach unter „Persönlich“.
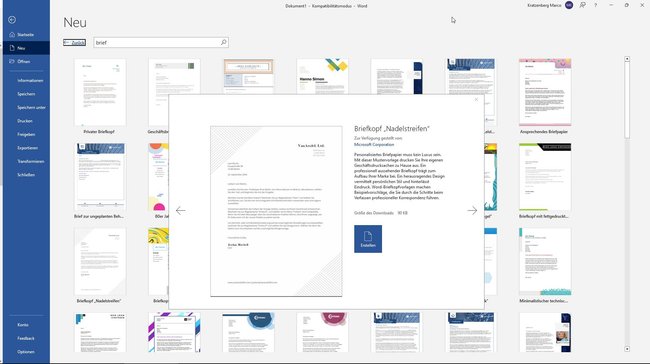
Ihr findet die Vorlagen für Word entweder im Programm selbst oder auf der Microsoft-eigenen Seite Office.com in den Vorlagen. Diese Vorlagen sind in der Regel schon mit einem kompletten Layout versehen und haben vorbereitete Stellen für die Absenderdaten sowie das Datum und vielleicht auch Kontodaten im Footer. Oft findet sich dort auch ein Beispieltext. Den könnt ihr gleich einmal löschen. Vielleicht stellt ihr auch noch alles auf unsere bevorzugte Schriftart um. Es ist auch hilfreich, wenn ihr unter „Einfügen - Datum und Uhrzeit“ gleich das Druck- oder Speicherdatum als vorbereiteten Word-Baustein einsetzt.
Dann werden natürlich alle persönlichen Daten eingetragen und vielleicht noch der Absender in einem schmalen Streifen oberhalb des Empfängerfeldes, so dass man einen Fensterumschlag verwenden kann. Falls noch nicht vorhanden, ist eine Knickmarkierung an der linken Seite auch sehr praktisch. Alls das sorgt natürlich dafür, dass ihr die Vorlage mehrmals ausdrucken und korrigieren müsst, bis alles zu eurer Zufriedenheit passt.
Dann kommt der Moment, in dem ihr aus einem Word Briefkopf eine eigene, wiederverwertbare Briefkopf-Vorlage macht. Dazu müsst ihr die Datei am richtigen Ort und im richtigen Format ablegen. Dieser ist in Word 2010 beispielsweise unter
<span style="font-size: 12pt;">C:\users\Benutzername\AppData\Roaming\Microsoft\Templates</span>zu finden. Wobei „Benutzername“ selbstverständlich Euer Benutzername ist!
Wichtiger Hinweis: Einige Ordner sind in den Windows-Standardeinstellungen versteckt. So könnt ihr sie sichtbar machen:
Dort wählt ihr also den Speicherort und als Format wählt Ihr „Word-Vorlage (*.dotx)“. Jetzt noch einen anständigen Namen vergeben, wie etwa „Briefkopf-privat“ und schon steht der Briefkopf unter „Persönlich“ immer wieder zur Verfügung.
Wir haben für euch auch eine generelle Anleitung zusammengefasst, in der ihr erfahrt, wie man in Word Vorlagen findet, selbst erstellt und einsetzt.
Eine eigene Word-Briefvorlage erstellen
Bevor man sich eine eigene Word Briefkopf-Vorlage anlegt, sollte man sich einige andere als Beispiel angucken. Was soll im Briefkopf stehen? Will ich das Datum immer manuell eintragen? Soll die Telefonnummer oder E-Mail-Adresse dort stehen?
Als nächstes macht man sich Gedanken über die Aufteilung. Es gibt DIN-Normen für Geschäftsbriefe, aber die müssen und im Privatbereich nicht irritieren. So können wir alles mit einem dicken Namenszug oben Zeichen setzen und dann die Adressdaten im Fußbereich oder an der Seite platzieren. Der Phantasie sind da kaum Grenzen gesetzt. Praktisch dafür sind auch frei positionierbare Textfelder, die wir unter „Einfügen - Textfeld“ finden.
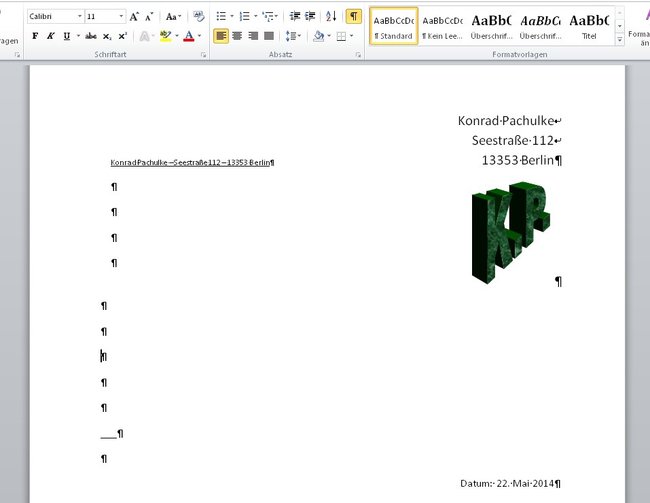
Wenn ihr mit allem fertig seid und auch hier noch Knickmarken und ein Empfängerfeld eingefügt habt, dann speichert ihr das nach dem oben beschriebenen Rezept unter C:\users\Benutzername\AppData\Roaming\Microsoft\Templates als eigene Vorlage ab und könnt die Briefkopf-Vorlage immer im Menü „Datei - Neu“ aufrufen.


