Wer keine einfach zu erkennenden Spuren zurücklassen will, kann seinen Browser-Cache automatisch löschen lassen. GIGA zeigt euch, wie ihr euren Browser-Cache mehrfach überschreibt und so sicher löscht, dass nicht mal Spezialtools ihn wiederherstellen können.
Wenn ihr verhindern wollt, dass irgendwer anhand der Dateien in eurem Browser-Cache herausfindet, was ihr euch angesehen habt, könnt ihr jeden Browser anweisen, den Cache zu löschen. Aber mit speziellen Tools können clevere Anwender oder die Polizei sehen, was der Browser geladen hat. Doch auch das lässt sich verhindern – mit den richtigen Tricks.
Browser-Cache sicher löschen – Vorbereitung
Früher wurde zu diesem Zweck oft das Programm CCleaner empfohlen – nach verschiedenen Warnungen können wir uns dem nicht mehr abschließen. Aber zum Glück kann man sich selbst eine Lösung bauen, um den Browser-Cache mehrfach zu überschreiben und unwiederherstellbar zu löschen.
Dazu müsst ihr:
- In den Browsereinstellungen sicherstellen, dass der Cache nicht automatisch gelöscht wird und in der Größe beschränkt ist. Denn sonst werden die Dateien einfach nur gelöscht und können zum Beispiel mit Recuva wieder gerettet werden.
- Den Ort finden, an dem euer jeweiliger Browser seinen Cache speichert.
- Das Freeware-Programm Wipefile downloaden und installieren.
So könnt ihr den Browser-Cache finden:
Bei Firefox | Gebt about:cache ein, um euch den Pfad auf der Festplatte anzeigen zu lassen. |
Bei Google Chrome | Wenn nichts verstellt wurde, liegt der Cache-Ordner von Chrome in C:\Users\Euer Benutzername\AppData\Local\Google\Chrome\User Data\Default\ |
Bei Opera | Der Cache befindet sich üblicherweise unter: c:\Users\Euer Benutzername\AppData\Local\Opera Software\Opera Stable\Cache\ |
Merkt euch diese Pfade, im nächsten Schritt werdet ihr sie brauchen.
Das Programm Wipefile ist kostenlos und portabel – funktioniert also auch auf einem USB-Stick. Dementsprechend könntet ihr es also auch mit zur Arbeit oder Uni nehmen, um dort euren Browser-Cache sicher zu löschen. Immer vorausgesetzt, ihr dürft Programme starten und habt Zugriff auf die Ordner.
Browser-Cache mehrfach überschreiben
Wipefile ist ein Windows-Programm, das ausgesuchte Dateien oder Ordner löschen kann. Die Besonderheiten liegen darin, dass es sie zum einen bis zu 35 Mal mit Zufallszeichen überschreiben und zum anderen auch der Kommandozeile gestartet werden kann – mit Parametern.
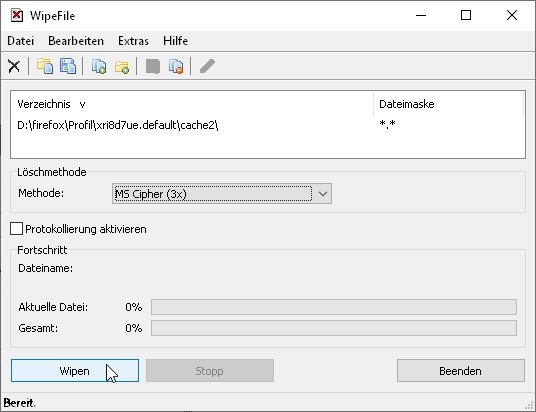
Das bedeutet, ihr könnt dem Tool befehlen, einen bestimmten Pfad auf bestimmte Weise zu löschen und überschreiben.
Dazu müsst ihr:
- Den vollständigen Pfad zur Programmdatei von Wipefile angeben. Wenn ihr sie beispielsweise in C:\Programme\Wipefile installiert habt, ist das C:\Programme\Wipefile\WipeFile.exe.
- Danach kommen verschiedene Parameter. Ihr findet sie auch in der Hilfedatei des Programms.
- Zum Schluss kommt der vollständige Pfad zu allen Dateien, die gelöscht werden sollen. Also etwa
c:\Users\Euer Benutzername\AppData\Local\Opera Software\Opera Stable\Cache\*.*
Um das Ganze zu vereinfachen, solltet ihr eine Windows-Batch-Datei anlegen. In einer Batch-Datei, die ihr zum Beispiel auf dem Desktop ablegt, könnt ihr (auch mehrere) Befehle speichern, die dann mit einem Doppelklick gestartet werden. Das erspart euch das wiederholte Eintippen einer langen Befehlskette, wie ihr sie nun braucht.
Hier ein Vorschlag für einen Befehl, mit dem ihr den Browser-Cache von Chrome sicher löschen und 3 Mal überschreiben könnt:
C:\Programme\Wipefile\WipeFile.exe /M:MSC /NOLOG /CLOSE /S C:\Users\<u>Euer Benutzername</u>\AppData\Local\Google\Chrome\User Data\Default\*.*Übersetzt bedeutet das:
Wipefile soll in dem angegeben Pfad die Dateien *.* (also ALLE) mit der Methode MS-Cipher (/M:MSC) überschreiben, dabei keine Log-Datei anlegen (/NOLOG) und das Programm anschließend schließen (/CLOSE). Der Parameter /S bedeutet, dass vor dem Start der Aktion keine Sicherheitsabfrage erfolgen soll. Lasst ihn weg, wenn ihr jedes Mal kontrollieren wollt, was eigentlich gelöscht wird.
So legt ihr eine Batch-Datei zum Überschreiben des Browser-Caches an:
- Drückt die Tastenkombination Windows-Taste und R, um die Eingabezeile zu öffnen.
- Tragt dort Notepad ein und sendet den Befehl ab. Daraufhin öffnet sich der Windows-eigene Texteditor.
- Nun fügt ihr eure benötigte Befehlszeile dort ein, also beispielsweise
C:\Programme\Wipefile\WipeFile.exe /M:MSC /NOLOG /CLOSE /S C:\Users\Euer Benutzername\AppData\Local\Google\Chrome\User Data\Default\*.* - Denkt daran, statt „Euer Benutzername“ wirklich euren Benutzernamen dort einzutragen.
- Speichert die Datei unter einem beliebigen Namen, aber gebt ihr unbedingt die Dateiendung .bat – also etwa loeschen.bat. Falls ihr die Dateiendung nicht sehen könnt, müsst ihr in Windows möglicherweise etwas umstellen. Wie das geht, erklärt die nachfolgende Bilderstrecke Schritt für Schritt.
- Wenn ihr das gleich in einem Abwasch für mehrere Verzeichnisse erledigen wollt, schreibt die entsprechenden Befehlsketten einfach darunter - jeweils in eine eigene Zeile.
Jetzt könnt ihr die neu erstellte Batch-Datei mit der Maus doppelklicken und Wipefile legt los. Am Ende sind alle Dateien im Cacheordner gelöscht und mehrfach überschrieben worden. In diesem speziellen Fall (Löschmethode MSC) werden sie erst einmal mit 0x00, dann mit 0x80 und schließlich mit 0xFF überschrieben.

