Ein gelöschter Browserverlauf lässt sich nicht so einfach wiederherstellen. Ihr könnt aber dennoch herausfinden, welche Webseiten ihr besucht hattet. Wir zeigen euch, wie das in den Browsern Chrome, Firefox und Internet Explorer funktioniert.
Erfahre mehr zu unseren Affiliate-Links
Wenn du über diese Links einkaufst, erhalten wir eine Provision, die unsere
redaktionelle Arbeit unterstützt. Der Preis für dich bleibt dabei
unverändert. Diese Affiliate-Links sind durch ein Symbol
gekennzeichnet. Mehr erfahren.
Inhaltsverzeichnis
Browserverlauf wiederherstellen
So könnt ihr im Chrome, Firefox oder Internet Explorer den Browserverlauf wiederherstellen, falls ihr ihn versehentlich gelöscht habt.
Chrome
- Ladet euch das kostenlose Tool ChromeCacheView herunter.
- Im Programm seht ihr alle gelöschten Cache-Dateien.
- Klickt auf die Spaltenüberschrift Server Time, um sie nach Datum zu sortieren.
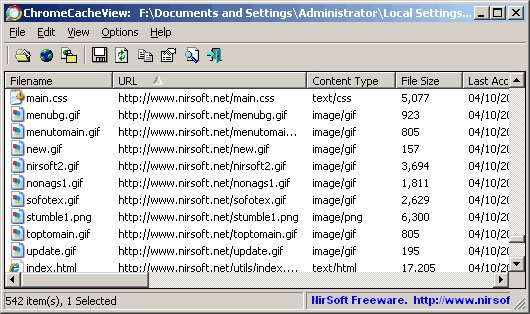
Firefox
- Tippt in die Adressezeile ein: about:cache
- Klickt unter der Überschrift disk auf den Link List Cache Entries.
- Firefox zeigt nun die Links aller Webseiten an, die besucht worden sind.
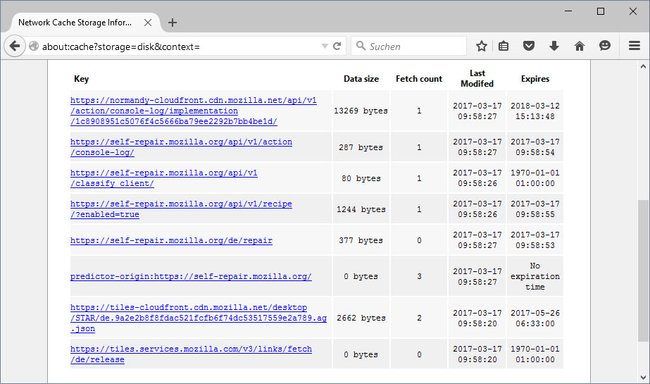
Internet Explorer
- Klickt oben rechts auf das Zahnrad-Symbol und dann auf Internetoptionen.
- Im Tab Allgemein klickt ihr unter der Überschrift Browserverlauf auf den Button Einstellungen.
- Klickt im neuen Fenster auf den Button Dateien anzeigen.
- Der Cache-Ordner wird angezeigt.
- Lasst euch die Ordner-Ansicht nach Datum sortieren, um den Internetverlauf ablesen zu können.
Browserverlauf auf dem Android-Handy anzeigen
Auf dem Android-Handy geht ihr so vor, um anzuzeigen, wonach am PC oder am Smartphone unter dem jeweiligen Google-Konto gesucht wurde:
- Öffnet die Einstellungen und tippt auf Google. Je nach Modell heißt der Punkt vielleicht nur Google Einstellungen.
- Navigiert nun zu: Persönliche Daten & Privatsphäre, Aktivitätseinstellungen.
![Android: Navigiert durch diese Punkte. Android: Navigiert durch diese Punkte.]()
- Tippt weiter auf: Web- & App-Aktivitäten, Verlauf verwalten.
![Android: Rechts seht ihr, wonach in Google gesucht wurde. Android: Rechts seht ihr, wonach in Google gesucht wurde.]()
- Euch wird euer Google-Browserverlauf nach Datum sortiert angezeigt.
- Scrollt nach unten oder sucht oben im Feld nach einem bestimmten Datum oder einer Eingabe.


