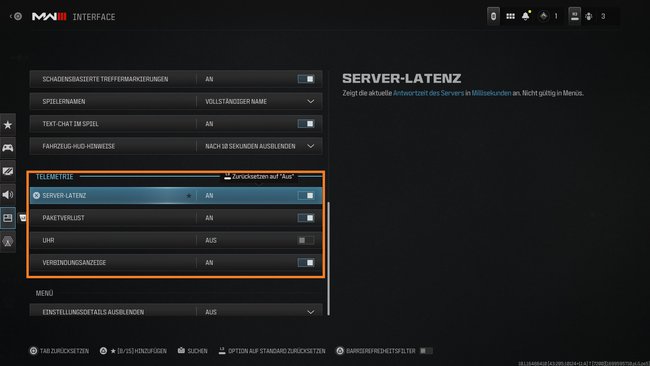Wenn ihr in den Optionen von Call of Duty MW 3 ein paar Veränderungen vornehmt, könnt ihr euch im Mehrspielermodus einen kleinen Vorteil verschaffen. Im Folgenden zeigen wir euch die besten Einstellungen für alle Konsolenspieler.
Wichtiger Hinweis: Manche Einstellungen hängen natürlich von eurer persönlichen Präferenz ab, wie beispielsweise die Sensibilität eurer Sticks oder das Sichtfeld (FOV). Bei diesen Einstellungen gibt es keine „beste Einstellung“, da sie von eurem Geschmack abhängen.
Optimiert die Deadzone (toter Eingabebereich) der Sticks
Geht in den Einstellungen zuerst auf „Controller“, dann auf „Toter Eingabebereich“ und drückt Viereck/X, um euch mehr anzeigen zu lassen. Setzt den Wert bei „Minimum linker Stick“ und „Minimum rechter Stick“ so niedrig wie möglich, ohne eine automatische Stickbewegung auszulösen. Stellt ihn also so weit runter, dass ihr keinen automatischen Stick-Drift erhaltet.
CoD MW 3 hat eine Besonderheit in den Optionen, denn ihr könnt testen, ob ihr einen Stick-Drift habt oder nicht. Klickt auf „Toten Bereich beim Stick testen“. Bewegt beim Test eure Sticks hin und her und lasst sie los. Danach seht ihr, ob sich eure Sticks noch automatisch bewegen oder ruhig bleiben. Wenn sich ein Stick weiterhin etwas bewegt, müsst ihr den Wert einen Punkt höherstellen und erneut testen.
Hierdurch könnt ihr eure Deadzone exakt herausfinden und dementsprechend eure Option anpassen. Falls ihr mit R2/L2 beziehungsweise RT/LT schießen solltet, solltet ihr ebenfalls die „Trigger-Effekte“ auf „Aus“ stellen.
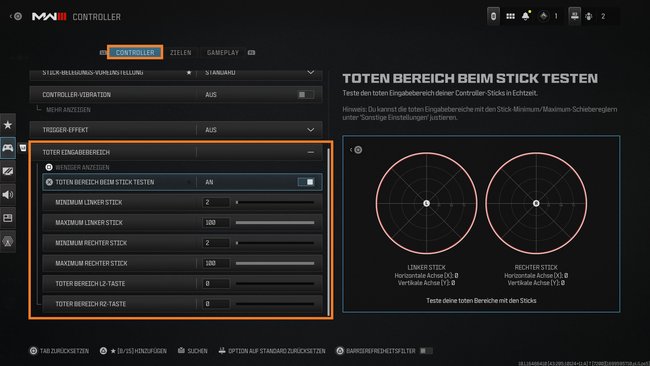
Ändert eure Grafikoptionen, um mehr sehen zu können
Geht in die „Grafik“-Option und dann zur Kategorie „Details & Texturen“. Stellt „Textur-Streaming auf Abruf“ auf „An“. Drückt Viereck/X, um euch mehr anzeigen zu lassen. Ändert „Reservierte Textur-Cache-Größe“ auf „Groß“ und „Download-Limits“ auf „Aus“. Hierdurch besitzt der Multiplayer bessere Texturen. Ihr solltet diese Optionen allerdings nur verändern, wenn ihr eine gute Internetleitung besitzt.
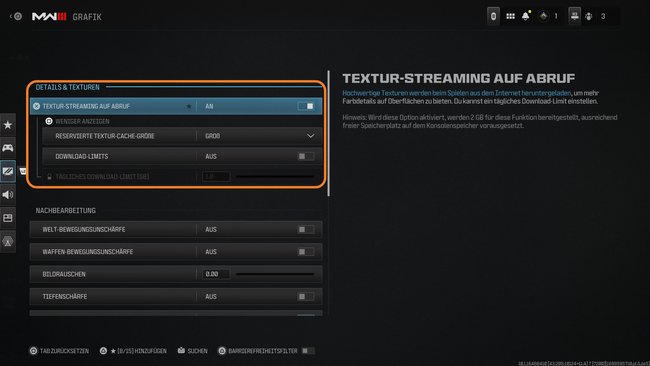
Stellt in der Rubrik „Nachbearbeitung“ folgende Optionen um:
- Welt-Bewegungsunschärfe auf „Aus“
- Waffen-Bewegungsunschärfe auf „Aus“
- Bildrauschen auf „0.00“
- Tiefenschärfe auf „Aus“
- Fidelityfx Cas auf „An“
- Fidelityfc Cas-Stärke auf einen Wert zwischen 50 und 100. Der Wert verändert die Bildschärfe und bestimmt zudem, wie Kanten im Spiel dargestellt werden.
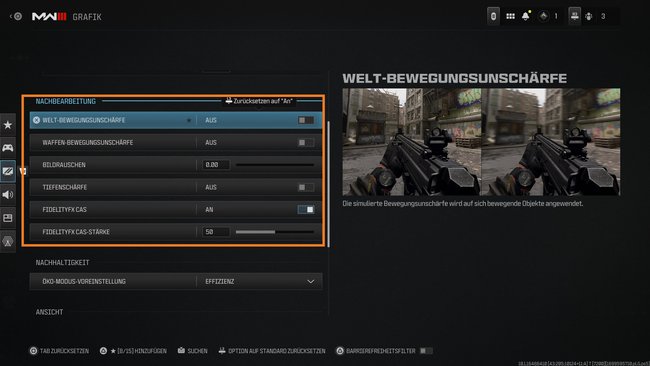
Verändert euer Sichtfeld und andere Einstellungen in „Ansicht“
Geht in die Einstellungen und wählt den Reiter „Grafik“, dort könnt ihr unter der Rubrik „Ansicht“ euer Sichtfeld (FOV) verändern. Die meisten Spieler kommen mit einem Wert von 90 bis 100 am besten zurecht.
Außerdem könnt ihr bei der Option Viereck/X drücken, um die Option „Zielvorrichtungs-Sichtfeld“ und „Waffen-Sichtfeld“ aufzurufen. Stellt „Zielvorrichtungs-Sichtfeld“ auf „Beeinflusst“ und „Waffen-Sichtfeld“ auf „Standard“.
Als letztes solltet ihr in der Rubrik die Optionen „Kamerabewegungen Egoperspektive“ und „Kamerabewegungen der externen Ansicht“ auf „Minimal 50 %“ stellen. Hierdurch wackelt die Kamera nicht so stark wie zuvor.
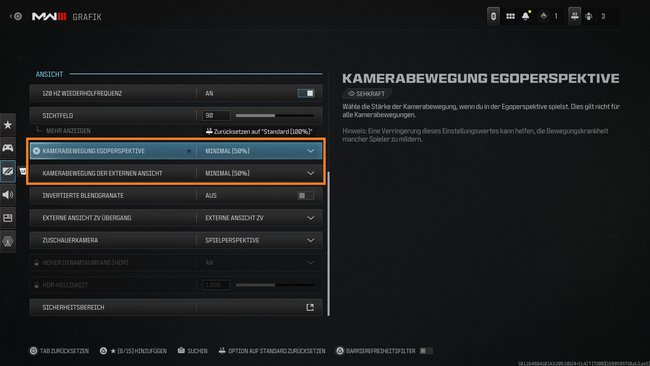
Ändert den Audio-Mix, um Schritte besser zu hören
Geht in die Optionen zu„Audio“und stellt den „Audio-Mix“ auf „Kopfhörer-Bassverstärkung“. Natürlich hilft es euch nur, wenn ihr auch mit Kopfhörern beziehungsweise einem Headset spielt.
Ändert die HUD-Optionen
Stellt unter „Interface“ und dann in der Rubrik „HUD“ die „Minikarte-Form“ auf quadratisch. Wenn ihr sie auf „Rund“ stellt, ist eure Minimap um circa 25 % kleiner, was euch einen großen Nachteil verschafft. Stellt zudem das „Fadenkreuz“ auf „Statisch“, damit sich das Crosshair nicht unnötig bewegt.
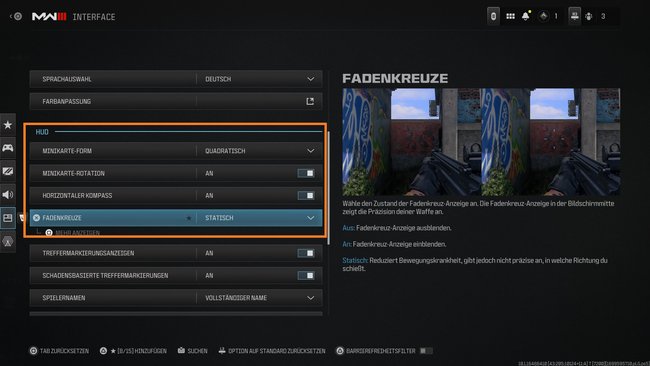
Lasst euch die Server-Latenz und Paketverlust anzeigen
Geht im Tab „Interface“ auf die Rubrik „Telemetrie“. Stellt „Server-Latenz“ und „Paketverlust“ auf „An“. Durch diese Einstellungen könnt ihr in der oberen linken Ecke immer sehen, ob ihr Verbindungsprobleme habt.