In Call of Duty: Vanguard könnt ihr eure FPS verbessern, indem ihr einfache Tricks in den Einstellungen vornehmt. Hinzu kommt eine bessere Sichtbarkeit der Gegner und andere Vorteile. Das sind die besten Einstellungen für eure Grafik auf dem PC. Für Konsolen-Spieler haben wir ebenfalls Tipps parat.
Prüft zunächst die Systemanforderungen für PC
Ihr könnt noch so viele Einstellungen im Spiel vornehmen, wenn euer PC die empfohlenen Systemanforderungen nicht erfüllt, werdet ihr keine stabilen FPS erreichen können. Im verlinkten Guide zeigen wir euch die minimalen und empfohlenen Systemvoraussetzungen für Call of Duty: Vanguard.
Mit diesen Einstellungen könnt ihr die FPS verbessern
Wollt ihr eure FPS verbessern, müsst ihr nur spezielle Einstellungen in den Optionen vornehmen. Auf dem PC erreicht ihr die Einstellungen über die Schaltfläche am unteren Bildschirmrand, die mit einem Zahnrad markiert wird. Nachfolgend zeigen wir euch, was ihr ändern müsst, wenn ihr eure FPS verbessern und die allgemeine Performance erhöhen wollt:
- Anzeigemodus auf Vollbild: Damit der Input-Lag so gering wie möglich gehalten wird, solltet ihr immer im Vollbild spielen. Zwar wird das „Raustabben“ dadurch etwas schwieriger, für die FPS und die Performance hat das aber nur Vorteile.
- Bildwiederhollimit nicht auf unbegrenzt: Egal, wie stark euer Rechner auch ist, damit er nicht zu heiß wird oder gar abraucht, solltet ihr das Bildwiederhollimit nicht auf unbegrenzt setzen, sondern die einstellen, die euer Rechner bzw. Monitor maximal schafft.
- HDR lieber deaktivieren: Auch wenn euer Monitor HDR-fähig ist, solltet ihr diese Funktion lieber deaktivieren. Oft ist das Bild mit eingeschaltetem HDR viel zu dunkel und wirkt verwaschen.
- Folgendes solltet ihr generell auf „Aus“ stellen: Fokus-Modus, Textur-Streaming auf Abruf, Dynamische Auflösung, alle Arten von Motion Blur (bzw. Bewegungsunschärfe).
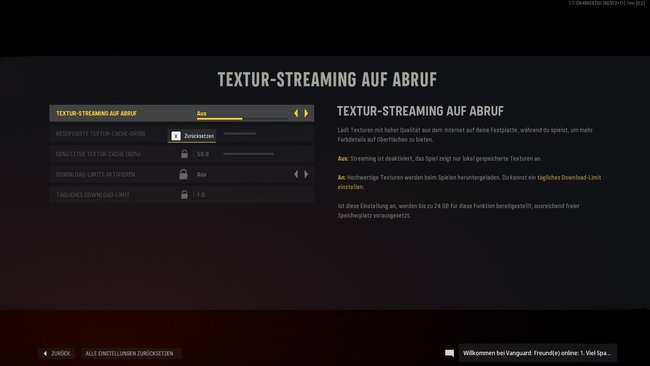
- Renderauflösung auf 100: Stellt ihr die Renderauflösung unter einen Wert von 100, wird die Grafikqualität sehr darunter leiden. Diesen Wert solltet ihr wirklich nur dann herunterstellen, wenn euer Rechner etwas älter ist und absolut keine stabilen FPS erzeugen kann.
- Texturauflösung auf „Mittel“: Wenn ihr eure FPS nicht verbessern könnt, solltet ihr die Texturauflösung auf „Mittel“ stellen. Das kratzt an der Grafikqualität, dafür wird das Bild etwas flüssiger.
- Partikelqualität ruhig auf „Sehr niedrig“: Die Partikelqualität wird nur auf einigen Maps zum Einsatz kommen, daher könnt ihr diese Einstellung ruhig etwas heruntersetzen.
- Einschusslöcher & Sprays: Macht eure CPU Probleme bei Call of Duty: Vanguard, solltet ihr die Einschusslöcher & Sprays deaktivieren. Diese haben großen Einfluss auf die CPU.
- Detailstufen-Entfernungsspektrum einstellen: Das ist eine wichtige Option für die Performance oder wenn ihr die FPS verbessern wollt. Habt ihr einen sehr leistungsstarken Rechner, solltet ihr das Detailstufen-Entfernungsspektrum auf „Lang“ stellen. Dadurch werden auch Feinde viel besser sichtbar. Mit etwas älterer Hardware könnt ihr die FPS enorm boosten, indem ihr auf „Standard“ wechselt und Detailstufe „Nah“ sowie Detailstufe „Entfernt“ – die beiden Optionen darunter – ebenfalls auf :„Niedrig“: stellt.
- Sonnenschatten Puffern und Punktschatten Puffern auf „An“: Wollt ihr eure FPS verbessern, solltet ihr diese beiden Optionen unbedingt aktivieren.
- FidelityFX CAS auf „An“: Wollt ihr Gegner leichter entdecken, solltet ihr diese Einstellung aktivieren. Das Bild wird dadurch viel schärfer und erleichtert euch die Sichtung von Gefahren.
- FidelityFX Super Resolution 1.0 aktivieren: Alternativ könnt ihr die Super Resolution aktivieren, die nur dann anwählbar ist, wenn FidelityFX CAS ausgestellt ist. Stellt die Super Resolution auf „Standard“ oder „Qualität“, damit die FPS einen enormen Boost erhalten.
- Nvidia Reflex – Geringe Latenz nur auf „An“: Hier solltet ihr davon absehen, die Einstellung auf „An + Boost“ zu stellen. Das sorgt sonst für ärgerliches Stottern im Spiel.
So könnt ihr die FPS anzeigen lassen
Ihr habt alle Einstellungen vorgenommen und wollt nun die FPS anzeigen lassen? Dann geht in den Einstellungen auf den Tab „Interface“. Unter der Kategorie „Telemetrie“ könnt ihr ganz oben den FPS-Zähler aktivieren. Dieser wird euch dann oben links im Bild angezeigt. Nun könnt ihr sehen, ob ihr erfolgreich eure FPS verbessern konntet.
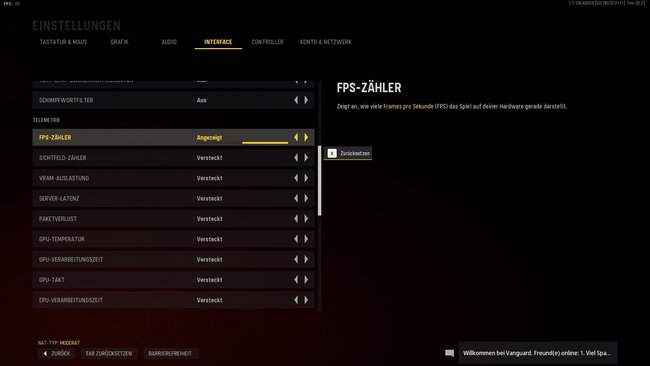
Die besten Einstellungen für Konsolen
Zockt ihr CoD: Vanguard auf Konsolen, könnt ihr ebenfalls einige Einstellungen vornehmen, um die Performance des Spiels zu verbessern. Die besten Optionen dafür zeigen wir euch nachfolgend:
- Sichtfeld erhöhen: Seit dem Vorgänger CoD: Cold War, könnt ihr in den Grafikeinstellungen das Sichtfeld erhöhen, was ihr unbedingt tun solltet. Zwar rücken die Ziele etwas in die Ferne, euer Sichtfeld wird aber größer und ihr habt eine bessere Übersicht über das Schlachtfeld.
- Waffen-Feuergrenze deaktivieren: Unter dem Tab „Controller“ solltet ihr die Waffen-Feuergrenze deaktivieren. Das verhindert die Simulation von verschiedenen Abzugsverhalten der Waffen. Das ist zwar weniger realistisch, dafür sollte euch die Waffen-Handhabung leichter fallen.
- Bewegungsunschärfe auf „Aus“ stellen: Motion Blur, also Bewegungsunschärfe, sorgt nur dafür, dass ihr Gegner eventuell weniger gut erkennt. Stellt also jegliche Optionen dazu aus.
- Kamerabewegung herab stellen: Unter „Grafik“ könnt ihr die Kamerabewegung anpassen. Stellt sie herunter, beispielsweise auf einen Wert von 50 %, damit euch die Erschütterungen nicht allzu sehr beim Zielen stören.
Ebenfalls nützlich: Ihr könnt die Darstellung der Minikarte auf quadratisch ändern. Das sorgt dafür, dass ihr etwas mehr Bereiche der Karte aufdecken könnt.

