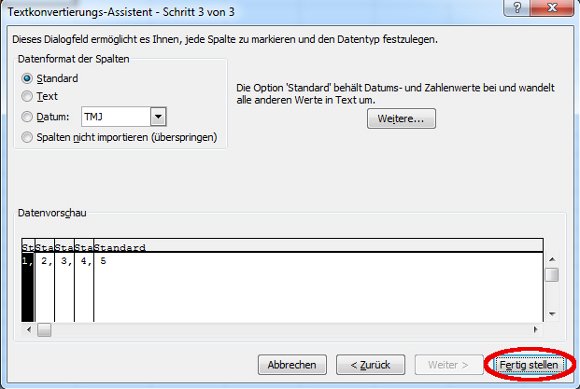- Geht als erstes auf die Registerkarte „Daten“.
Erfahre mehr zu unseren Affiliate-Links
Wenn du über diese Links einkaufst, erhalten wir eine Provision, die unsere
redaktionelle Arbeit unterstützt. Der Preis für dich bleibt dabei
unverändert. Diese Affiliate-Links sind durch ein Symbol
gekennzeichnet. Mehr erfahren.
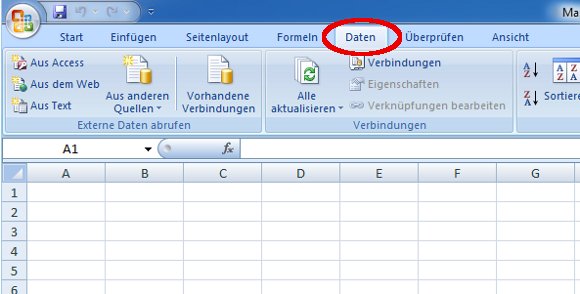
- Betätigt als nächstes den Link „Aus Text“.
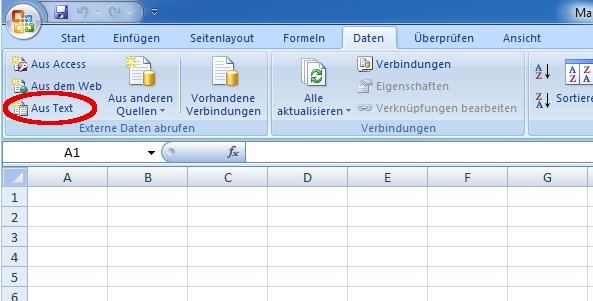
- Nun öffnet sich ein Dateibrowser, in dem ihr zum Speicherplatz eurer CSV-Datei navigiert und diese öffnet.
- Jetzt öffnet sich der Textkonvertierungsassistent, mit welchem ihr verschiedene Einstellungen vornehmen könnt; unter anderem könnt ihr Excel mitteilen, welches Zeichen ihr als Trenner in eurer CSV-Datei verwendet.
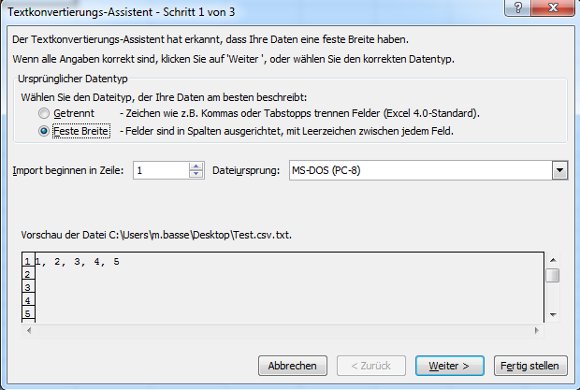
- Wenn ihr euch weiter durch den Dialog klickt, könnt ihr noch einige weitere Einstellungen vornehmen, z.B. die Feldbreite und das Datenformat der Spalten festlegen.
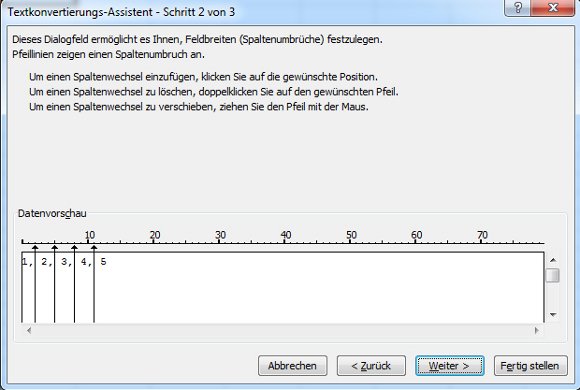
- Betätigt schließlich den Button „Fertig stellen“, woraufhin die Daten aus der CSV-Datei in Excel importiert werden.