Wenn ihr Daten aus Datenbanken oder Tabellenverarbeitungsprogrammen als CSV-Datei exportiert habt, könnt ihr sie mit Excel, LibreOffice oder OpenOffice öffnen. Wir zeigen, was ihr dabei zu beachten habt, damit die CSV-Daten auch richtig pro Spalte angezeigt werden und ihr kein Text-Wirrwarr seht.
Was ist eine CSV-Datei?
- CSV-Dateien speichern Datensätze in reiner Textform, wobei einzelne Felder oder Zellen mit Komma oder Semikolon getrennt werden.
- Daher auch die Bezeichnung CSV (Comma Separated Values).
Wenn ihr den Dateityp in Word oder OpenOffice Writer öffnet, sieht man oft nur reine, unformatierte Textkolonnen. Besser ist es, die Datensätze mit Tabellenverarbeitungsprogrammen wie Excel zu öffnen. Dabei müsst ihr darauf achten, dass ihr sie nicht nur öffnet, sondern importiert, damit die Werte korrekt in die Spalten übertragen und formatiert werden.
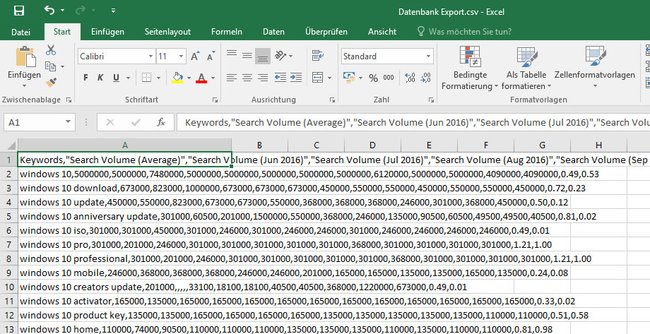
CSV-Datei in Excel öffnen
- Öffnet Excel und klickt auf den Reiter Daten.
- Klickt links auf den Button Externe Daten abrufen und wählt Aus Text aus. Das funktioniert neben CSV- auch für PRN- und TXT-Dateien.
- Wählt nun die CSV-Datei aus und klickt auf Importieren.
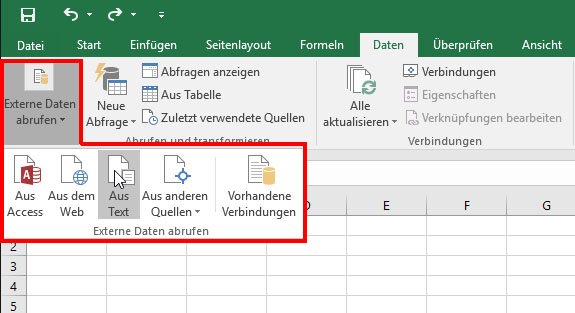
Nun öffnet sich ein Konvertierungsassistent. Wenn ihr nicht wisst, mit welchen Einstellungen eure CSV-Datei exportiert wurde, gebt Folgendes ein:
- Wählt im ersten Schritt bei dem Dateityp Getrennt aus. Falls auch unten in der Datenvorschau nicht lesbare Zeichen angezeigt werden, müsst ihr bei Dateiursprung den richtigen Zeichensatz angeben, beispielsweise Unicode (UTF-8).
![Wählt hier „Getrennt“ aus. Wählt hier „Getrennt“ aus.]()
- Im zweiten Schritt setzt ihr bei Trennzeichen das Häkchen bei Komma. Am unteren Rand zeigt Excel an, wie die Daten später formatiert angezeigt werden. Wenn die Ansicht nicht stimmt, probiert Semikolon oder eine andere Option aus, um die Werte richtig auf die Excel-Spalten aufzuteilen.
![In der Datenvorschau seht ihr, ob die Datensätze korrekt auf die Spalten aufgeteilt werden. In der Datenvorschau seht ihr, ob die Datensätze korrekt auf die Spalten aufgeteilt werden.]()
- Im letzten Schritt wählt ihr bei Dateiformat der Spalten die Option Standard aus, klickt auf Fertig stellen und bestätigt das Hinweisfenster.
Hier seht ihr das Ergebnis. Excel hat die CSV-Daten richtig auf die Spalten aufgeteilt:
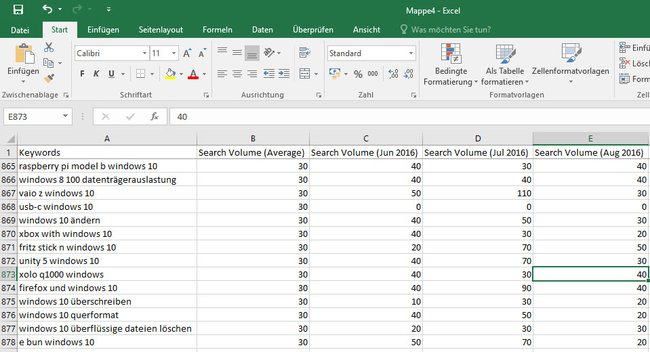
CSV-Dateien mit LibreOffice Calc öffen
- Öffnet LibreOffice Calc.
- Wählt Datei, Öffnen ... und wählt die CSV-Datei aus.
- Wie bei Excel öffnet sich ein Import-Dialog, den ihr wie oben bei Excel korrekt einstellten müsst. Achtet auf hier auf den richtigen Zeichensatz und die Formatierungen. Unten seht ihr eine Vorschau, an der ihr die richtig gewählten Einstellungen beurteilen könnt.
- Bestätigt danach mit OK.
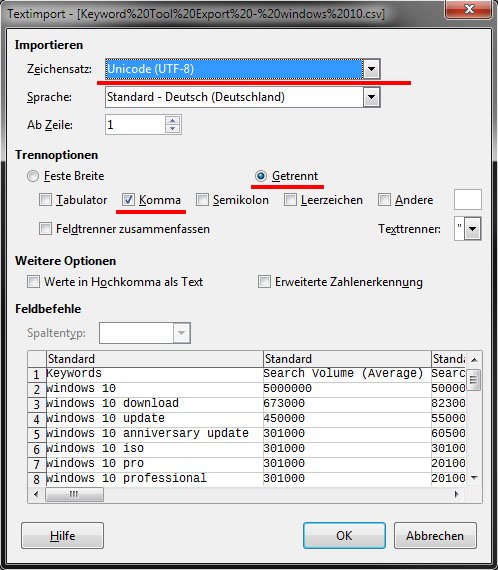
CSV-Dateien mit OpenOffice Calc öffnen
- Öffnet das Menü Einfügen und wählt Tabelle aus Datei.
- Es öffnet sich der Konvertierungsassistent in einem neuen Fenster.
- Wählt als Zeichensatz Westeuropa (Windows-1252/WinLatin 1) und als Trennoption Getrennt und Komma.
Unter Umständen müsst ihr auch andere Formatierungsoptionen auswählen, damit die CSV-Daten richtig importiert und angezeigt werden.


