Windows-7-Nutzer haben derzeit das Problem, dass sie Windows 7 nicht mehr richtig herunterfahren können. Angeblich hätten sie nicht die nötigen Rechte dazu. Wie ihr das Problem löst, zeigen wir euch hier auf GIGA.
Erfahre mehr zu unseren Affiliate-Links
Wenn du über diese Links einkaufst, erhalten wir eine Provision, die unsere
redaktionelle Arbeit unterstützt. Der Preis für dich bleibt dabei
unverändert. Diese Affiliate-Links sind durch ein Symbol
gekennzeichnet. Mehr erfahren.
Nach dem Fiasko mit dem schwarzen Windows-7-Hintergrund kommt das nächste Problem von Microsoft.
Windows 7 lässt sich nicht herunterfahren wegen fehlender Rechte
Das Problem sieht so aus: Ihr versucht Windows 7 herunterzufahren, aber es wird eine Fehlermeldung angezeigt, dass ihr dazu nicht die nötigen Rechte hättet. Derzeit gibt es mehrere Problemlösungen dazu. Welche bei euch funktioniert, müsst ihr ausprobieren.
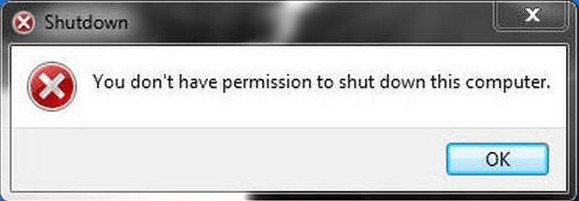
Lösung 1: Strg + Alt + Entf
Bei einigen Nutzern soll diese Lösung geholfen haben:
- Drückt in Windows 7 die Tastenkombination [Strg] + [Alt] + [Entf].
- Im blauen Vollbildfenster klickt ihr unten rechts auf den roten Ausschalten-Button, um den Rechner herunterzufahren.
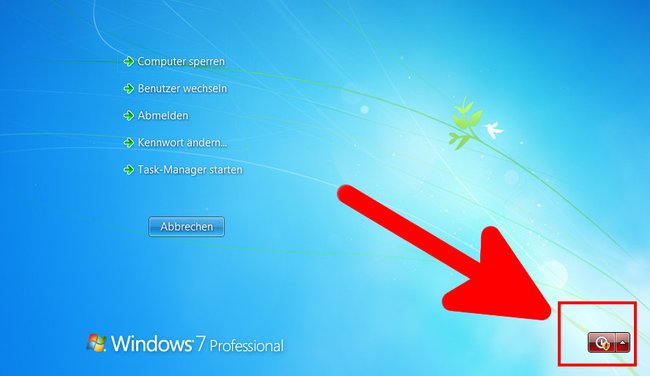
Lösung 2: Gruppenrichtlinien benutzen
Diese Reddit-Lösung funktioniert nur für Windows 7 Professional, Ultimate oder Enterprise:
- Drückt die Tastenkombination [Windows] + [R], um das Ausführen-Fenster zu öffnen.
- Tippt gpedit.msc ein und drückt [Enter], um den Editor für lokale Gruppenrichtlinien zu öffnen.
- Navigiert zu: Computerkonfiguration\Windows-Einstellungen\Sicherheitseinstellungen\Lokale Richtlinien\Sicherheitsoptionen
- Klickt in der rechten Fensterhälfte doppelt auf den Eintrag „Benutzerkontensteuerung: Alle Administratoren im Administatorbestätigungsmodus ausführen“.
- Stellt die Option auf „Aktiviert“, sofern noch nicht geschehen und bestätigt mit „OK“.
- Drückt die Tastenkombination [Windows] + [R], um das Ausführen-Fenster zu öffnen.
- Gebt cmd ein und drückt [Enter], um die Eingabeaufforderung zu öffnen.
- Tippt den Befehl gpupdate /force ein und drückt [Enter], um die Benutzerrichtlinie zu aktualisieren.
- Gebt danach den Befehl shutdown -r ein und drückt [Enter], um den Rechner herunterzufahren.
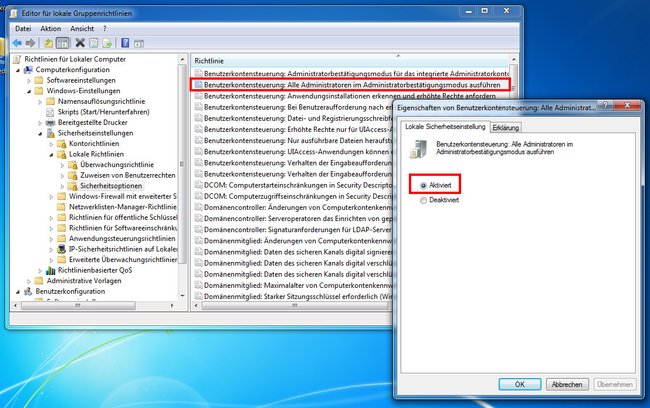
Lösung 3: Explorer.exe neu starten
- Drückt die Tastenkombination [Strg] + [Shift] + [Esc], um den Taskmanager zu öffnen.
- Sucht unter dem Reiter „Prozesse“ den Eintrag „explorer.exe“.
- Klickt mit der rechten Maustaste darauf und wählt „Prozess beenden“ aus.
- Klickt im Taskmanager auf das Menü „Datei“ > „Neuer Task (Ausführen…)“.
- Gebt explorer.exe ein und drückt [Enter].
- Versucht, Windows herunterzufahren.
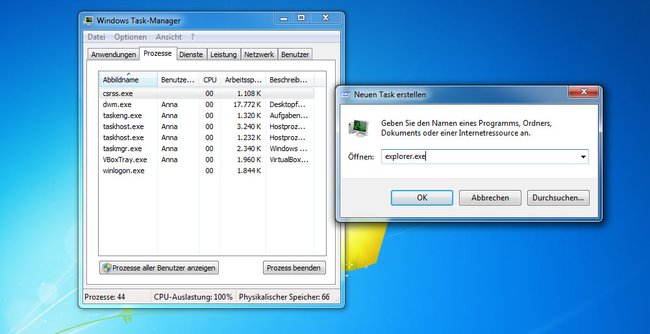
Lösung 4: Neuen Admin-Account erstellen
- Erstellt einen neuen Administrator-Account und loggt euch dort ein. Alternativ könnt ihr euch auch in einen bereits vorhandenen anderen Administrator-Account einloggen.
- Wechselt dann zurück zu eurem eigenen Windows-Benutzerkonto.
- Probiert nun, Windows normal herunterzufahren.
