Das fertige Dokument sollte man vor dem Verschicken immer als PDF-Datei abspeichern, damit nachträglich niemand an eurer Arbeit herumfuscht. Egal ob es sich dabei um eine Bewerbung, Abschlussarbeit oder einfach einen Flyer handelt. Zum Glück ist es heutzutage mit fast allen Textverarbeitungsprogrammen ganz einfach möglich, eine Datei in PDF umzuwandeln bzw. als PDF-Datei abzuspeichern. In diesem Ratgeber zeigen wir euch wie das mit Microsoft Office, LibreOffice, OpenOffice und auch einfach im Browser funktioniert.
Video | Fünf Tipps für Microsoft Word
Dateien in PDF umwandeln – Microsoft Office
Ab Microsoft Office 2007 ist es denkbar einfach, Dokumente, Tabellen o.ä. mit Word, Excel & Co. Als PDF abzuspeichern. Geht dafür einfach wie folgt vor:
- Startet eine Microsoft Office-Anwendung und öffnet das gewünschte Dokument.
- Klickt auf den Reiter Datei bzw. den Office-Button (oben links) und anschließend auf Speichern unter...
- Wählt nun den Speicherort und einen Namen für die Datei aus.
- Wählt aus dem Dropdown-Menü nun das Dateiformat PDF aus und klickt abschließend auf die Schaltfläche Speichern.
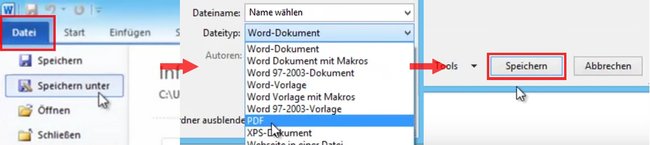
Datei als PDF exportieren - LibreOffice & OpenOffice
Auch bei den beliebten, kostenlosen Alternativen zum Office-Suite von Microsoft LibreOffice und OpenOffice ist es problemlos möglich, Dateien als PDF abzuspeichern. Hierbei ist die PDF-Herstellung unter beiden Freeware-Programmen sehr ähnlich. Geht wie folgt vor, um mit Libre- oder OpenOffice ein PDF abzuspeichern:
- Öffnet LibreOffice bzw. OpenOffice und das gewünschte Dokument, welches ihr als PDF exportieren möchtet.
- Klickt nun auf den Datei (oben links) und anschließend auf Exportieren als PDF...
![Datei als PDF umwandeln LibreOffice PDF exportieren Datei als PDF umwandeln LibreOffice PDF exportieren]()
- Anschließend erscheinen die PDF-Optionen, bei denen ihr Qualität, Darstellung, Kennwörter und vieles mehr einstellen könnt, wenn ihr möchtet.
- Klickt anschließend auf die Schaltfläche Exportieren.
![Libre Office PDF-Optionen Libre Office PDF-Optionen]()
- Wählt nun den Speicherort und einen Namen und klickt abschließend auf die Schaltfläche Speichern.
![LibreOffice Speichermenü LibreOffice Speichermenü]()
Dateien im Browser in PDF umwandeln
Wer kein Office-Programm zur Hand hat oder ein Dokument schnell am Smartphone in ein PDF umwandeln möchte, kann dies auch ganz einfach über den Browser erledigen. Dafür gibt es heutzutage viele Anbieter, welche verschiedenste Dokument- und Bilddateien in PDF umwandeln lassen.
Hinweis: Die jeweilige Datei wird auf einen privaten Server hochgeladen und umgewandelt. Wenn euch eure Datensicherheit lieb ist und möglicherweise sehr persönliche Dinge im Dokument vorhanden sind, solltet ihr euch zweimal überlegen, solche Dienste in Anspruch zu nehmen.
Wir empfehlen dabei die Seite smallpdf, welche nicht nur verschiedenste Dateiformate in PDF umwandeln kann, sondern unter anderem auch euere PDF-Seiten trennen, PDF-Dokumente mit einem Passwort versehen und auch PDF-Dateien andersherum in verschieden Dokument- und Bilddateien umwandeln kann. Um Dateien im Browser zu PDF-Dateien umzuwandeln, geht ihr wie folgt vor:
- Speichert die gewünschte Datei in einem der typischen Word-Formate ab (.doc, .docx)
- Öffnet euren Browser und öffnet smallpdf.
- Klickt auf den Reiter Umwandeln und anschließend auf Word in PDF
- Zieht nun eure Datei per Drag and Drop in das Browserfenster oder nutzt die Dropbox- bzw. Google Drive-Verlinkung, um euer Dokument auszuwählen.
- Anschließend wird die Datei hochgeladen und konvertiert. Dieser Vorgang kann je nach Größe der Datei und der Internetgeschwindigkeit unterschiedlich lange dauern.
- Wenn die Datei als PDF umgewandelt wurde, könnt ihr sie über den Download-Button auf euer Gerät herunterladen oder wahlweise auch in euerem Cloud-Speicher ablegen.
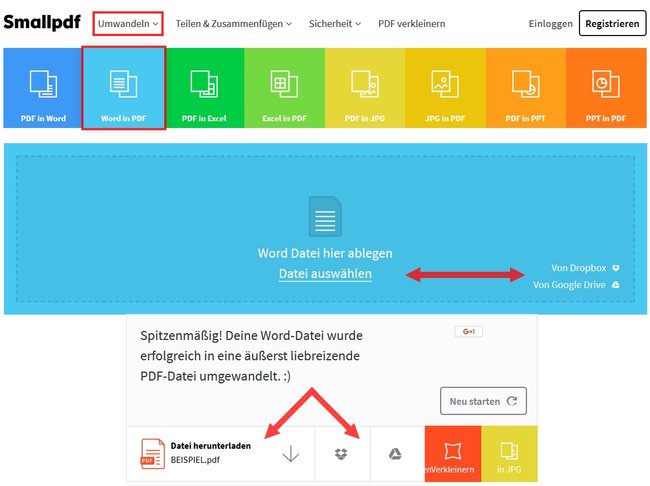
Bildquellen: Adobe



