Ihr wollt eine Datei öffnen, verschieben, kopieren oder löschen, aber Windows erlaubt den Zugriff nicht, weil der Dateiname zu lang ist? Ihr habt den Namen der Datei bereits gekürzt, aber die Fehlermeldung erscheint immer noch? Das Problem lässt sich schnell beheben.
Ein zu langer Dateiname kann aus verschiedenen Gründen zustande kommen. Damit der Inhalt nicht unbrauchbar wird, ändert ihr den Namen einfach schnell.
Dateiname zu lang: Wie kommt das zustande?
Beachtet, dass der Dateiname den kompletten Pfad einer Datei umfasst. Es wir also also auch der Name und Ort des Ordners berücksichtigt, in dem die Datei abgelegt wurde. Sind der Name des Ordners und der Dateiname zusammen länger als 256 Zeichen, ist der Dateiname zu lang und es erscheint die Fehlermeldung des Explorers: „Zielpfad zu lang“.
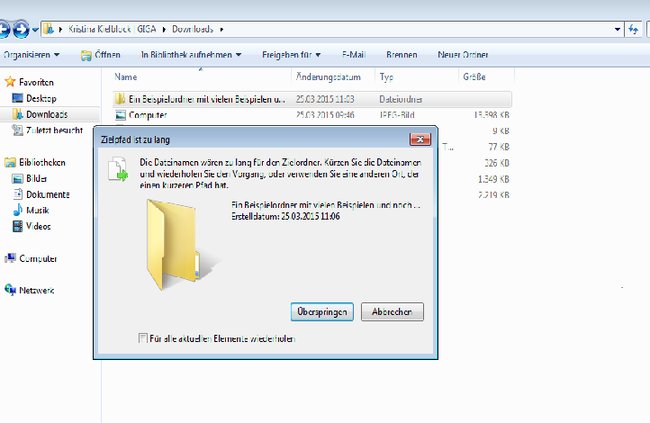
Ihr könnt die Datei in diesem Fall nicht löschen oder verschieben, teilweise noch nicht einmal öffnen oder umbenennen. Überlange Dateinamen können auch beim Entpacken mit WinRar Probleme verursachen. Was kann man in dem Fall also tun?
Dateiname zu lang: Das könnt ihr machen
- Im Normalfall ändert ihr einfach den Namen der Datei. Drückt dafür mit der rechten Maustaste auf den Dateinamen. Alternativ markiert ihr die Datei zunächst mit der linken Maustaste und drückt kurze Zeit später noch einmal darauf. Danach kürzt ihr den Titel und bestätigt die Eingabe mit der „Enter“-Taste.
- Daneben könnt ihr die Datei auf den Desktop verschieben. Dann werden die Zeichen für den Pfad nicht mehr zum Dateinamen dazugezählt.
Gerade beim Verschieben oder Kopieren der Dateien kann es sein, dass Windows keine Fehlermeldung anzeigt, sondern den Vorgang einfach nicht oder nur teilweise durchführt. In diesem Fall liegt die Ursache häufig darin, dass der Dateiname auch auf dem Desktop zu lang wäre. Kürzt den Namen also zunächst, bevor ihr versucht, die Datei zu verschieben.
Löschen von Dateien mit der Windows-Eingabeaufforderung (cmd.exe)
Ein wenig fortgeschrittener ist die Behandlung der Dateien mithilfe der CMD-Befehle unter Windows. Das ist vor allem dann empfehlenswert, wenn es um viele Ordner und Dateien geht. Der Zugriff über die Eingabeaufforderung erspart dann einiges an Zeit, da viele Dateien gleichzeitig bearbeitet werden können. Um den vollständigen Pfad angezeigt zu bekommen, muss das entsprechende Häkchen in den „Ordneroptionen“ gesetzt sein. Ihr findet diese Einstellung im Explorer (Arbeitsplatz) unter „Extras“ -> „Ordneroptionen“ oder über die Systemsteuerung unter „Darstellung und Anpassung“ und „Ordneroptionen“. In diesem Menü setzt ihr einen Haken bei „Vollständigen Pfad in der Titelzeile anzeigen“.
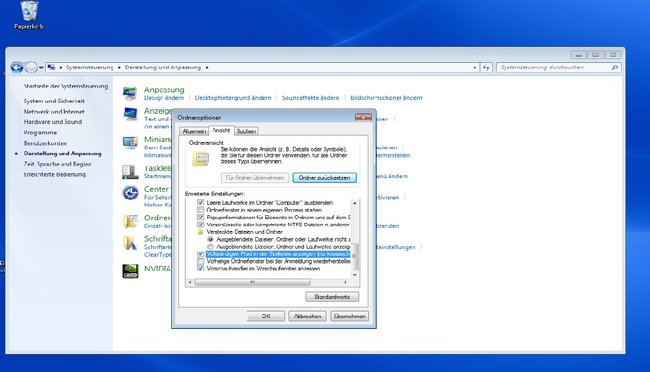
Kennt ihr den vollständigen Pfad, geht es so weiter:
- Ihr öffnet das Windows-Start-Menü und gebt in das Explorer-Eingabefeld „cmd“ ein. Eure Eingabe bestätigt ihr mit Enter.
- Gebt den Befehl del und den Pfad des betreffenden Ordners in die sich öffnende Maske ein und bestätigt den Vorgang mit Enter.
- Beispielsweise kann eure Eingabe dann so aussehen:
del C:\Users\Giga\Software\Desktop\Artikel_Test2015
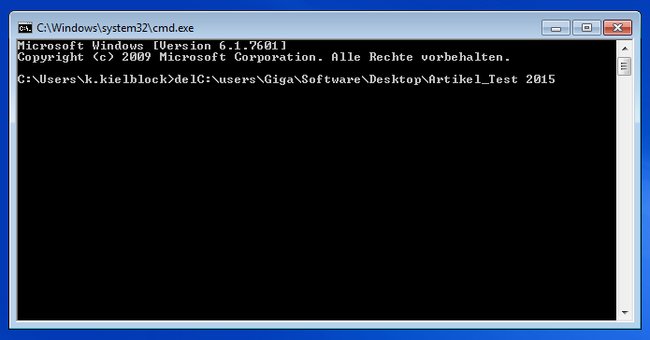
Eure Eingabe bestätigt ihr dann nach der entsprechenden Abfrage mit „j“ und Enter. So werden alle Dateien des Ordners gelöscht, auch wenn der Name zu lang ist.
Dateiname zu lange? Mehrere Dateien auf einmal umbenennen
Wollt ihr die Dateien nicht löschen, sondern behalten, bietet Windows die Möglichkeit, meherere Dateien auf einmal umzubenennen. Dafür könnt ihr zum Beispiel das kostenlose Programm „Rename Master“ nutzen. Das Tool bietet viele Möglichkeiten zur Dateibenennung. So kann man Inhalte etwa auf einen Schlag durchnummerieren. Auch Ordner und Dateien in Unterverzeichnis können damit schnell umbenannt werden. So spart ihr euch Zeit und müsst nicht jede einzelne Dateizeile anklicken, um einen neuen Namen zu vergeben.


