Zur Dateneingabe ist eine Tabellenkalkulation gut geeignet. Doch wenn man sie strukturiert darstellen will, muss man sie zuerst in Excel sortieren. Das geht schnell, ist einfach und funktioniert über mehrere Spalten. Und zwar so…
Video: Fünf Tipps für Microsoft Excel
In Der Regel tippt man die Daten ein, wie sie gerade kommen. Und zu Anfang macht es meist auch nichts, wenn sie nicht sortiert vorliegen. Aber spätestens dann, wenn man auf einen Blick den Zusammenhang zwischen verschiedenen Spalten sehen will, muss Excel die Daten sortieren. Wir wollen an einem einfachen Beispiel erläutern, wie man Daten sortieren und Tabellen geordnet auflisten kann.
Daten in Excel sortieren lassen
In unserem einfachen Beispiel habe ich mal die fiktive Liste der Fahrzeuge in einem Gebrauchtwagenhandel eingetippt. Auf 13 Lagerplätzen gibt es verschiedene Fahrzeuge von Baujahr 1960 bis 2014. Wir sehen, an welchem Lagerplatz jeder Wagen steht. Was wir aber nicht sofort überblicken, ist die Anzahl der Wagen eines Herstellers sowie die Baujahre.
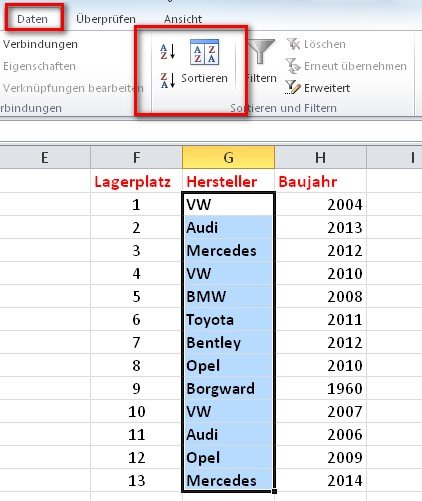
Im einfachsten Fall sortiert Excel die Daten alphabetisch bzw. mathematisch. Also entweder von A bis Z (oder umgekehrt) oder von der kleinsten zur größten Zahl. Wenn wir also in unserem Beispiel die Reihenfolge der Hersteller alphabetisch sortieren möchte, dann ist das prinzipiell ganz einfach. Trotzdem gilt es einiges zu bedenken.
- Die Reihenfolge der sortierten Spalte, hier der Hersteller, ändert sich alphabetisch. Zuerst eingetragene Hersteller stehen weiter oben, als später eingetragene. Alle VW stehen untereinander, aber der zuletzt eingetragen auch zuletzt.
- Die Markierung wird erweitert und es werden auch die beiden anderen Spalten mit sortiert, damit sie mit ihren Daten verbunden bleiben. Aber auch hier erfolgt (noch) keine Ordnung. Excel sortiert die anderen Spalten erst einmal nur neben den korrekten Eintrag.
- Am Ende der Excel Sortierung werden also die Hersteller alphabetisch sortiert sein und die Lagerplätze sind durcheinander.
So geht’s:
- Wir markieren die Hersteller.
- Im Menü-Kartenreiter Daten klicken wir auf das kleine AZ-Icon.
- Ein Meldefenster lässt uns wählen, ob wir die Markierung (auf die anderen beiden Spalten) erweitern, oder mit der momentanen Markierung fortfahren wollen. Im zweiten Fall würde Excel nur die Hersteller sortieren! Die Lagerplatznummern und Baujahre würden nicht mehr stimmen!
- Nun sind die Hersteller alphabetisch sortiert, die korrekten Lagerplätze und Baujahre stehen daneben. Innerhalb mehrerer Hersteller sind die Baujahre unsortiert.
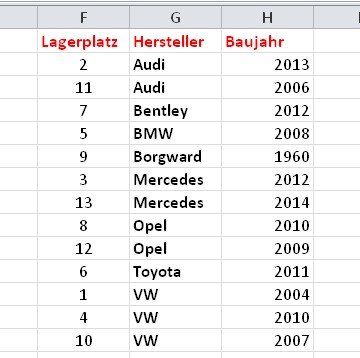
Mehrere Spalten in Excel sortieren
Mit dem obigen Beispiel haben wir nur die Spalte mit den Herstellern sortiert. Die VWs sind bei den Baujahren komplett durcheinander, ebenso die Audi, Opel und Mercedes. Es wäre doch beispielsweise wünschenswert, dass auch die Spalte mit den Baujahren von Excel sortiert wird. Und zwar am besten nach der ersten Sortierung der Hersteller. So dass also die VW zwar weiter ganz unten stehen, aber der von 2004 zuoberst und der von 2010 ganz unten. Und natürlich geht auch das!
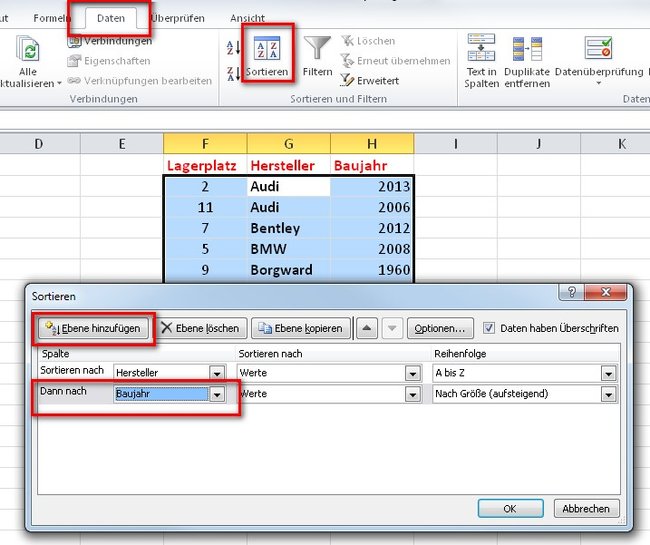
- Dazu markieren wir also die Spalte mit den Herstellern.
- Dann klicken wir im Menü Daten auf Sortieren.
- Wir werden gefragt, ob die Markierung erweitert werden soll. Das bestätigen wir und klicken wieder auf Sortieren.
- Jetzt öffnet sich ein Fenster, bei dem das Sortieren nach Hersteller von Excel bereits ausgewählt ist.
- Dort klicken wir auf Ebene hinzufügen und wählen anschließend Baujahr und Nach Größe (aufsteigend).
- Ein Klick auf OK sortiert die Liste erst nach Herstellernamen alphabetisch und dann die Baujahre nach Größe.
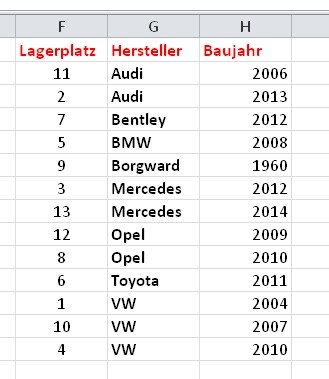
Theoretisch könnten wir uns jetzt noch den Spaß machen, auch die Lagerplätze zu sortieren. Wenn wir etwa von jedem Typ 20 Wagen haben und immer mehrere eines baujahrs, dann lohnt sich der Stellplatz als drittes Kriterium.
