Der Word-Zeilenabstand lässt sich ganz schnell ändern. in Word-Dokumenten dient er der Lesbarkeit. In wenigen Schritten könnt Ihr den Word-Zeilenabstand verändern und z.B. auf 1,5 Zeilen stellen.
In manchen Dokumenten, z.B. in universitären Arbeiten, gibt es sogar Vorschriften über den Zeilenabstand. Häufig wird hier ein 1,5-facher Abstand gefordert und dann empfiehlt es sich, das gleich zum Standard beim Word- Zeilenabstand zu machen. Mit einigen Mausklicks lässt sich der Zeilenabstand in Word ändern - wahlweise für das ganze Dokument oder nur bestimmte Absätze.
Wisst ihr, wie man in Word einen Zeilenumbruch anlegt oder wieder löscht?
Word- Zeilenabstand verändern - so geht’s schnell
Wenn Ihr den Word-Zeilenabstand ändern wollt, dann bezieht sich diese Änderung immer auf den gerade markierten Teil des Gesamttextes, beziehungsweise auf den Absatz, in dem sich der Cursor befindet. Um den Text also vollständig zu ändern, müsst Ihr ihn komplett markieren. Dann ist alles ganz einfach. Tatsächlich wird die Absatz-Markierung bei diesem Schritt formatiert. Die ist üblicherweise nicht zu sehen und enthält alle wichtigen Formatierungen eines Absatzes. Wichtig ist diese Anmerkung deswegen, weil sich diese Absatzformatierung nach unten vererbt. Sprich, wenn Ihr am Ende eines Absatzes die Enter-Taste drücken und einen neuen Absatz eröffnet, übernimmt dieser die Formatierung des vorigen Absatzes.
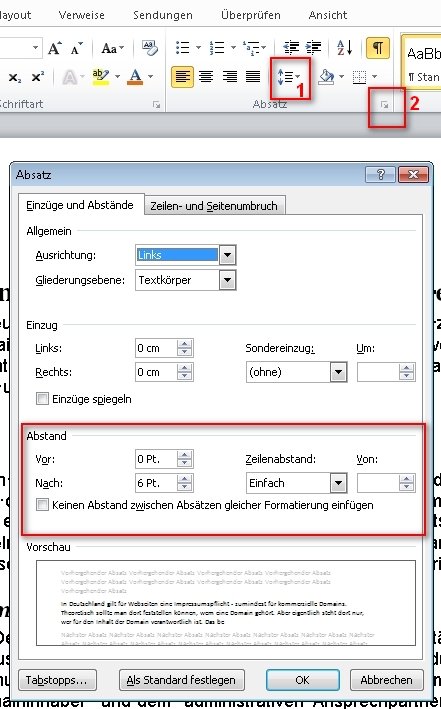
Zuerst solltet Ihr euch entscheiden, welchen Teil des Textes Ihr verändern wollt und diesen markieren. Bei Word-Versionen mit Ribbon-Menü (oben zu sehen) klickt Ihr im Menü Start / Abschnitt Absatz entweder auf die Schnelleinstellung für den Word-Zeilenabstand (Bildmarkierung 1), oder aber auf die erweiterten Einstellungsmöglichkeiten (Bildmarkierung 2). In der Schnelleinstellung könnt Ihr aus mehreren Standardeinstellungen auswählen. Die erweiterten Einstellungen geben Euch darüber hinaus noch weitere Möglichkeiten.
In unserem Video stellen wir euch 5 Tipps für Word vor, die eure Arbeit erleichtern:
Word Zeilenabstand einstellen - Schritt für Schritt
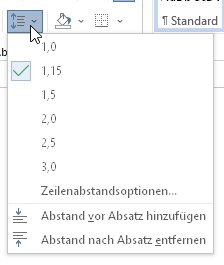
Gehen wir einmal davon aus, dass Ihr in ein einem bereits bestehenden Text den Zeilenabstand verändern wollt, dann geht Ihr folgendermaßen vor:
- Es wird der Textteil oder der gesamte Text markiert, dessen Zeilenabstand verändert werden soll. Um den gesamten Text zu markieren, drückt Ihr einfach die Tastenkombination Strg + A.
- Oben im Menü befindet sich ein kleines Icon für den Word-Zeilenabstand. Dieses wird angeklickt und zeigt Euch ein kleines Untermenü, in dem Ihr schnell einen neuen Word Zeilenabstand aus vorbereiteten Werten einstellen könnt.
- Wenn das nicht reicht, klickt Ihr in diesem Menü auf „Zeilenabstandsoptionen“.
- Es öffnet sich ein Fenster, in dem Euch der Kartenreiter „Einzüge und Abstände“ interessiert. Dort befindet sich unterhalb der Mitte der Abschnitt „Abstand“, in dem Ihr links den Abstand vor oder nach einem Absatz in Punkten verstellen könnt. Rechts könnt Ihr den Word Zeilenabstand in Halbzeilenschritten verändern.
- Mit „OK“ abspeichern und das war's!
Die erweiterten Word-Zeilenabstand-Einstellungen
In der Grafik ist das Menü zu sehen, in dem Ihr gleich mehrere Abstandsoptionen auf einmal ändern könnt. Üblicherweise findet Ihr hier einen einfachen Zeilenabstand vor sowie einen Abstand von 6 Punkt hinter jedem Absatz. Übliche Word-Zeilenabstände, wie einfach, 1,5-fach oder doppelt könnt Ihr aus einem Pulldownmenü wählen. Dort findet Ihr auch die Zeilenabstand-Optionen Mindestens, Genau und Mehrfach. Nutzt Ihr diese, so muss dahinter noch eine manuelle, numerische Angabe über den Abstand gemacht werden.
- Der Word Zeilenabstand „Mindestens“ bedeutet, dass Word einen eingestellten Mindestabstand nutzt, diesen aber automatisch anpasst, wenn etwa ein großer Buchstabe oder eine Grafik in die Zeile eingefügt werden.
- Der Word Zeilenabstand „Genau“ ist im Grunde genommen das Gegenteil: Egal was auch auf der Zeile passieren mag, Word wird sich genau an den voreingestellten Abstandswert halten.
- Der Word Zeilenabstand „Mehrfach“ ist interessant, aber kompliziert. Ausgehend von einem einfachen Zeilenabstand wird Word hier einen prozentual vergrößerten Abstand einfügen. 1,2 bedeutet zum Beispiel, dass ein 1,2-facher Word-Zeilenabstand genutzt wird. Also 20 Prozent größer als der einfache Abstand. Eine 3 würde einen Abstand nutzen, der dreimal so groß ist. Also eine Steigerung auf 300 Prozent des normalen Abstandes. Mit dieser Methode könnt Ihr den Abstand wirklich äußerst exakt bestimmen.


