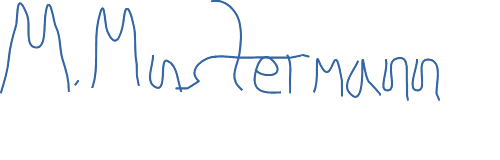Den meisten Papierkram kann man heutzutage auch elektronisch erledigen. Das geht nicht nur schneller, als etwas mit der Post zu verschicken, sondern ist meist auch bequemer und schont dazu noch die Umwelt. Dennoch muss man unter viele Dokumente, Anträge und Verträge weiterhin seinen „Kaiser Wilhelm“ setzen. Aber auch das geht heutzutage problemlos mit dem Computer: Hier auf GIGA erfahrt ihr, wie ihr eine digitale Unterschrift erstellen könnt.
Die elektronische Signatur erleichtert euch den Umgang mit digitalen Dokumenten, die ihr ansonsten immer erst ausdrucken, unterschreiben und wieder einscannen müsstet. Eine digitale Unterschrift zu erzeugen ist kein Hexenwerk und sollte mit unserer Anleitung auch dem Computer-Laien problemlos gelingen.
Digitale Unterschrift mit Office-Programm erstellen
Wenn ihr das Dokument eh bereits als Word-Datei vor euch liegen habt, bietet es sich natürlich an, einfach die Freihandtools des Office-Programms zu nutzen. In unserem Beispiel nutzen wir hierzu das kostenlose Programm LibreOffice, die Abläufe sollten aber auch in Microsoft Office oder OpenOffice ganz ähnlich sein. Ein großer Vorteil von LibreOffice ist, dass es auch problemlos die Bearbeitung von PDF-Dateien erlaubt. Um eure elektronische Signatur unter das Dokument zu setzen, geht ihr wie folgt vor:
- Öffnet ein leeres Dokument oder begebt euch auf eine leere Seite des zu unterschreibenden Dokuments.
- Klickt in der Menüleiste oben auf „Zeichenfunktionen anzeigen“.
- Am unteren Dokumentenrand werden weitere Tools angezeigt.
- Wählt unter „Kurven und Polygone“ das „Freihandlinien“-Tool (Bleistift-Symbol) aus.
![Digitale-Unterschrift-LibreOffice-Freihandlinie Digitale-Unterschrift-LibreOffice-Freihandlinie]()
- In der oberen Symbolleiste könnt ihr nun die Dicke, Farbe und weitere Optionen einstellen.
Idealerweise habt ihr ein Touch-Device oder ein Grafiktablett, um eure Unterschrift möglichst natürlich zu digitalisieren. Mit etwas Feingefühl lässt sich aber auch mit der Maus eine passable Unterschrift erzeugen. - Schreibt nun einfach eure Unterschrift. Auf die Größe braucht ihr nicht zu achten, diese lässt sich später noch frei anpassen.
- Wenn ihr eure Unterschrift erstellt habt, wählt ihr unten das Auswahl-Tool (Mauszeiger-Symbol) an.
- Zieht nun einen Kasten um eure gesamte Unterschrift.
- Mit den Punkten an den Ecken des gezogenen Kastens könnt ihr die Unterschrift nun individuell vergrößern oder verkleinern. Wenn ihr hier zusätzlich die Shift-Taste gedrückt haltet, behält eure Unterschrift das Seitenverhältnis bei.
![Digitale-Unterschrift-LibreOffice-Auswahl Digitale-Unterschrift-LibreOffice-Auswahl]()
- Mit dem Auswahl-Tool könnt ihr die Unterschrift nun frei bewegen und sie ebenfalls kopieren und in andere Dokumente einfügen.
Falls die Unterschrift andere Textblöcke verschiebt, müsst ihr einen Rechtsklick auf die Grafik machen und unter „Umlauf“ die Option „Durchlauf“ auswählen.
Weitere Tipps für Word sehr ihr in folgendem Video:
Elektronische Signatur mit Bildbearbeitungsprogramm erstellen
Ebenso könnt ihr das Bildbearbeitungsprogramm eures Vertrauens nutzen, um eine digitale Unterschrift zu erstellen. Hier gibt es zwei Möglichkeiten:
- Entweder ihr „malt“ die Unterschrift, wie oben beschrieben auf einem transparenten Hintergrund. Hierbei müsst ihr nur darauf achten, dass ihr die Datei als GIF oder PNG abspeichert, damit der Hintergrund auch transparent bleibt.
- Oder ihr scannt eine Unterschrift von euch ein und macht von dieser den Hintergrund transparent. In unserem Beispiel nutzen wir dazu das kostenfreie Bildbearbeitungsprogramm PhotoFiltre.
An anderen Beispielen erfahrt ihr hier auf GIGA aber auch, wie das Entfernen des Hintergrunds mit GIMP und Paint funktioniert.
Bei beiden Möglichkeiten müsst ihr dann eure Unterschrift nur noch als Bild in das jeweilige Dokument einfügen. Wie ihr den Hintergrund einer eingescannten Unterschrift entfernen könnt, zeigen wir euch in folgender Anleitung mit PhotoFiltre 7, welches vor allem für ungeübte Nutzer relativ einfach zu bedienen ist.
- Öffnet die als Bilddatei eingescannte Unterschrift in PhotoFiltre.
- Drückt die Taste [L], um das Magic-Wand-Tool (Zauberstab-Symbol) auszuwählen.
![Elektronische Signatur mit Bildbearbeitungsprogramm Elektronische Signatur mit Bildbearbeitungsprogramm]()
- Haltet [STRG] gedrückt und wählt per Linksklick alle weißen Flächen an.
Wenn das Magic-Wand-Tool zu unsauber auswählt, müsst ihr bei Tolerance den Wert anpassen (0-100). - Macht einen Rechtklick auf die weiße Fläche und wählt im Kontextmenü „Invert Selection“ aus.
- Nun drückt ihr die Tastenkombination [STRG] + [X] (Ausschneiden) und dann [STRG] + [V] (Einfügen).
![Digitale Unterschrift Bildbearbeitungsprogramm Digitale Unterschrift Bildbearbeitungsprogramm]()
- Macht einen Rechtklick auf den Background-Layer und entfernt den Haken bei „Visible“.
- Zuletzt müsst ihr eure Unterschrift als PNG oder GIF abspeichern. Diese Datei könnt ihr dann als Bild in euer Office-Dokument einfügen.
Mit freundlichen Grüßen, euer