Wie ihr bei Discord ein Update anstoßen könnt und was ihr machen könnt, wenn der Hinweis „Update failed“ auftaucht, erfahrt ihr hier auf GIGA.
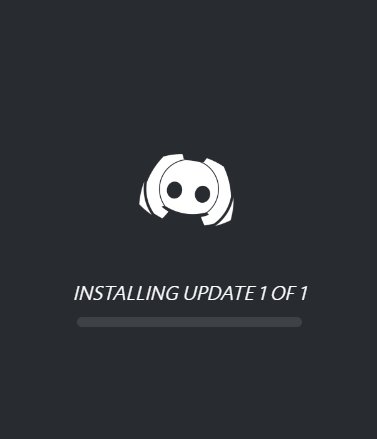
Update manuell anstoßen (PC & App)
Desktop-Anwendung
Bei der Desktop-Anwendung für Windows, macOS und Linux reicht für gewöhnlich ein Neustart des Programms, um ein mögliches Update anzustoßen. Der Dienst sucht bei jedem Start des Programms automatisch nach möglichen Updates und installiert diese sofort.
Alternativ könnt ihr das Programm auch bei aktivem Fenster mit der Tastenkombination [Strg] + [R] (Windows und Linux) beziehungsweise [Befehlstaste/Command] + [R] (macOS) neu laden lassen, was ebenfalls den Update-Suchvorgang anstößt.
Unter Windows könnt ihr dazu noch einen Rechtsklick auf das Discord-Symbol in der Taskleiste machen und dann „Check for updates ...“ auswählen, um nach Aktualisierungen zu suchen.
App
Wenn ihr die Discord-App auf einem Android- oder iOS-Gerät aktualisieren wollt, könnt ihr das einfach über den jeweiligen App-Store, wo ihr Discord heruntergeladen habt. Begebt euch in dem Store einfach auf die Seite der App und drückt auf den Button „Aktualisieren“.

Eine detaillierte Anleitung findet ihr hier:
Fehlermeldung: „Update failed“
Bei der Installation oder einem Update von Discord kann es zur Fehlermeldung „Update failed“ kommen. Einige Nutzer berichten auch davon, dass sie in einer „Update failed“-Loop feststecken.
Probleme bei der Aktualisierung
Wenn der Fehler „Update failed“ bei der Aktualisierung der Desktop-Anwendung erscheint und in eine Endlosschleife gerät, kann euer Anti-Virus oder die Firewall dafür verantwortlich sein.
- Beendet Discord und deaktiviert euer Anti-Virus-Programm und die Firewall kurzzeitig komplett. Startet nun Discord erneut, um das Update installieren zu können.
- Funktioniert das Update weiterhin nicht, kann die Deinstallation und Neuinstallation des Programms helfen. Ladet den Installer für euer System auf der Discord-Downloadseite herunter und führt ihn aus.
Probleme bei der Installation
Installiert ihr Discord auf eurem PC neu, kann ebenfalls die Fehlermeldung „Update failed“ auftauchen. Versucht dann folgende Lösungen:
- Startet zunächst das Discord-Programm neu und versucht erneut. Stellt sicher, dass zuvor alle Discord-Prozesse vollständig beendet sind, bevor ihr den Client oder die Installation neustartet.
- Startet den PC neu und führt die Installation noch einmal aus.
- Schließt alle Discord-Prozesse und löscht die Ordner
AppData/Roaming/DiscordundAppData/Local/Discord. Zu den Ordnern gelangt ihr, indem ihr [Windows-Taste] + [R] drückt, AppData eingebt und mit [Enter] bestätigt. Startet anschließend Windows neu und führt die Installation erneut als Administrator aus.
Support
Konntet ihr das Problem mit den obenstehenden Tipps nicht beheben oder habt einen anderen Fehler, wendet euch an den Discord-Support. Diese Möglichkeiten gibt es:
- Schreibt eine eigene Anfrage im Hilfecenter von Discord.
- Wendet euch an den Support per E-Mail: support@discordapp.com.
Meldet euch hier mit eurem Discord-Login an, um ein Hilfe-Ticket schreiben zu können. - Durchsucht das Hilfecenter nach ähnlichen Komplikationen.
- Besucht den FAQ-Bereich.



