Discord kann ganz schön klein sein. Mit den richtigen Tastenkombinationen könnt ihr aber in Discord rein- und raus-zoomen. Wie das geht, zeigen wir hier.
In Discord benutzt ihr die gängigen Tastenkombinationen wie auch im Browser, um hinein- beziehungsweise hinaus zu zoomen.
Discord-Zoom am PC
Am PC oder im Browser nutzt ihr die Strg-Taste, um in Discord die Ansicht zu vergrößern oder zu verkleinern. Das geht so:
- Drückt die Tastenkombination Strg und +, um rein zu zoomen.
- Drückt stattdessen gleichzeitig Strg und -, um raus zu zoomen.
- Drückt gleichzeitig Strg und 0, um die Ansicht wieder auf den Standard-Zoom zurückzusetzen.
Alternativ haltet ihr die linke Strg-Taste gedrückt und scrollt mit dem Mausrad nach oben oder unten.
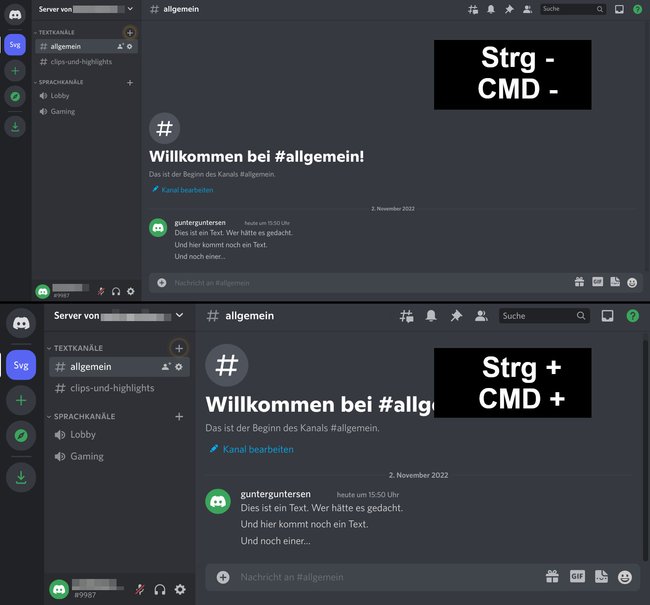
Discord-Zoom am Mac
Am Mac oder im Browser nutzt ihr die Command-Taste, um zu zoomen:
- Drückt die Tastenkombination CMD und +., um rein zu zoomen.
- Drückt stattdessen gleichzeitig CMD und -, um raus zu zoomen.
- Drückt gleichzeitig CMD und 0, um die Ansicht wieder auf den Standard-Zoom zurückzusetzen.
Was genau „Discord Nitro“ ist, erklären wir hier:
Discord-Zoom in der App
In der Discord-App (Android | iOS) könnt ihr die Zoom-Stufe permanent verändern:
- Tippt unten rechts auf das Smiley-Symbol.
- Scrollt herunter und wählt den Menüpunkt „Erscheinungsbild“ aus.
- Verschiebt den Regler bei „ZOOMSTUFE“ auf die gewünschte Prozentzahl.
- Bestätigt den eingestellten Zoom, indem ihr oben rechts auf „SPEICHERN“ tippt.
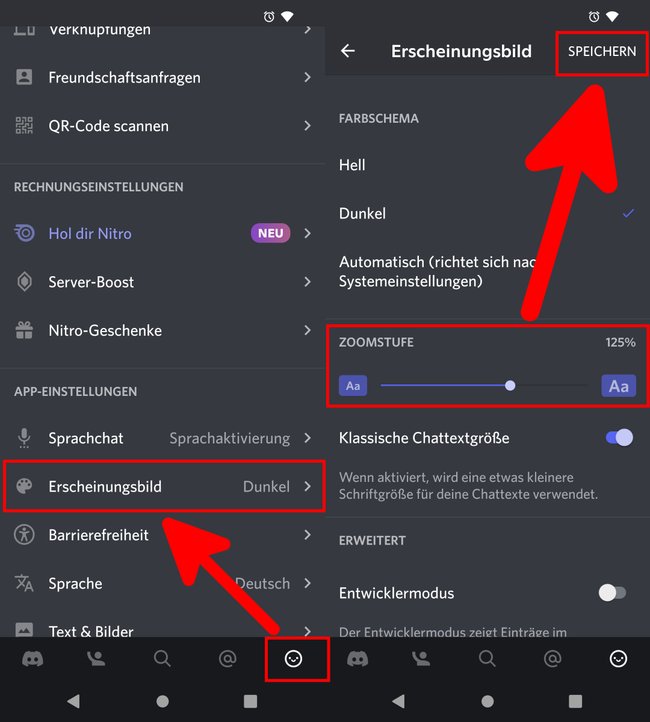
Discord-Avatare und Profilbilder zoomen
Ihr könnt auch Discord-Profilbilder und -Banner vergrößern und herunterladen. Das geht beispielsweise mit der Webseite: discord-avatar.com/de. Dazu benötigt ihr nur die User-ID des Discord-Benutzers:
Vor allem bei hochauflösenden Bildschirmen kann es nötig sein, die Zoom-Stufen in Discord anzupassen. Immerhin will man keine Lupe verwenden, um den Text erkennen zu können.
Hat alles funktioniert oder gab es Probleme? Schreibt uns eure Meinung gerne in die Kommentare unterhalb dieses Artikels.


