Auf Disney+ könnt ihr bis zu 7 Profile anlegen. Diese helfen euch dabei, dass jedes Familienmitglied oder jeder Mitbewohner seine personalisierten Einstellungen behält und Inhalts-Vorschläge erhält. Darüber hinaus könnt ihr für jedes Profil eine Alterbeschränkung einrichten und sogar extra Kinderprofile anlegen, bei denen Filme, Serien und die Oberfläche speziell an die Kleinen angepasst ist.
Jeder hat seine ganz eigenen Präferenzen, wenn es ums Filmeschauen geht. Manche stellen bei Streamingdiensten direkt die Sprache um, weil sie die Filme am liebsten in der OV sehen, andere benötigen aufgrund einer Hörbehinderung zwingend Untertitel und wieder andere machen nichts von dem. Profile können dabei helfen, dass jeder „Disney+“-Zuschauer sein eigenes Nutzungsverhalten nicht immer wieder neu einstellen muss.
Ein weiterer großer Vorteil: Wenn zwei Personen im gleichen Haushalt dieselbe Serie sehen, dies aber nicht zusammen tun, weiß jeder, bei welcher Folge er zuletzt stehen geblieben ist.
Neues Profil anlegen & bearbeiten
Um einem Familienmitglied oder Mitbewohner ein eigenes Profil einzurichten, geht ihr wie folgt vor:
- Öffnet Disney+ und wählt das aktive Profilbild an.
- Drückt auf den Button/Link „Profile bearbeiten“.
- Auf der neuen Seite drückt ihr auf das Plus-Symbol „Profil hinzufügen“.
- Wählt ein passendes Profibild aus.
- Gebt den Namen ein und drückt auf den Button „Speichern“.
Bestehendes Profil bearbeiten:
Wenn ihr bei einem bestehenden Profil den Namen oder bestimmte Einstellungen wie beispielsweise Autoplay bearbeiten wollt, geht ihr wie folgt vor:
- Öffnet Disney+ und wählt das aktive Profilbild an.
- Drückt auf den Button/Link „Profile bearbeiten“.
- Wählt das Profil an, bei dem ihr Änderungen vornehmen wollt.
- Hier könnt ihr nun verschiedene Einstellungen, den Namen und das Profilbild ändern.
- Wenn ihr Kinder im Haus habt, solltet ihr unter „Kindersicherung“ noch eine Profil-PIN festlegen, damit die Kleinen nicht ungehindert auf euer Profil zugreifen können.
- Drückt abschließend auf den Button „Speichern“, um eure Änderungen zu sichern.
Kinderprofil erstellen
Waren auch vorher schon die „Marvel“- und „Star Wars“-Filme nicht unbedingt etwas für die kleinen Zuschauer, bietet Disney nun mit den Inhalten von „Star“ auch Inhalte an, die keine Jugendfreigabe haben. Aus diesem Grund sollte man für den Nachwuchs dringend ein eigenes Kinderprofil anlegen.
Kinderprofil erstellen:
- Öffnet Disney+ und wählt das aktive Profilbild an.
- Drückt auf den Button/Link „Profile bearbeiten“.
- Hier drückt ihr nun auf das Plus-Symbol „Profil hinzufügen“ und wählt danach ein passendes Profibild aus.
- Gebt den Profilnamen ein und setzt den Schalter bei „Kinderprofil“ auf aktiv (Blau).
- Drückt abschließend auf den Button „Speichern“.
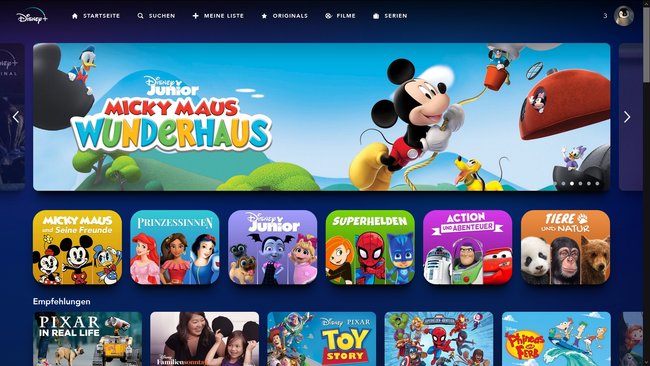
Bestehendes Profil in ein Kinder-Profil umwandeln:
- Öffnet Disney+ und wählt das aktive Profilbild an.
- Drückt auf den Button/Link „Profile bearbeiten“.
- Wählt das Profil an, welches zu einem Kinderprofil umgewandelt werden soll.
- Unter dem Menüpunkt „Kindersicherung“ setzt ihr den Haken bei „Kinderprofil“ (der Schalter sollte nun Blau sein).
Optional könnt ihr noch den Schalter bei „Kindersicherung – Profilwechsel“ aktivieren. Hierdurch wird das Wechseln das Profils durch ausgeschriebene Zahlen verhindert. - Drückt abschließend auf den Button „Speichern“.
![Disney+ Kindersicherung Disney+ Kindersicherung]()
© Disney+
Altersfreigabe einstellen & ändern
Wenn eure Kinder schon aus dem Kleinkinderalter heraus sind, ist das Kinderprofil vielleicht etwas zu einschränkend. Aber auch dem heranwachsenden Teenie muss man ja nicht gleich alle Freiheiten geben. So könnt ihr auf dem Profil des Teenagers einfach eine bestimmte Grenze für Inhalte mit einer gewissen Alterfreigabe einstellen.
- Öffnet Disney+ und wählt das aktive Profilbild an.
- Drückt auf den Button/Link „Profile bearbeiten“.
- Wählt das Profil an, bei dem ihr eine Altersbeschränkung einstellen wollt.
- Unter dem Menüpunkt „Kindersicherung“ findet ihr die „Altersfreigabe“, wählt diese an.
- Nun könnt ihr die FSK-Freigabe (0, 6, 12, 16, 18) anwählen. In dem Profil werden dann zukünftig nur noch Filme und Serien angezeigt, die der gewählten Altersfreigabe entsprechen oder darunter liegen.
- Abschließend drückt ihr auf den Button „Speichern“.
![Disney+ Altersfrigabe Disney+ Altersfrigabe]()
© Disney+
Sonderfall: Das Hauptprofil
Auch das Hauptprofil, also das erste Profil, was ihr mit dem Abschluss eines „Disney+“-Abos eingerichtet habt, könnt ihr anpassen – jedoch gibt es hier einige Besonderheiten.
Das Hauptprofil kann ganz normal genutzt werden. Auch hier lassen sich Name, Sprache und andere Einstellungen vornehmen. Zwei Dinge gehen jedoch nicht:
- Ihr könnt das Hauptprofil nicht löschen.
- Ihr könnt das Hauptprofil nicht zu einem Kinder-Profil umwandeln.




