Wenn Windows bei einem Absturz einen Bluescreen anzeigt, wird die Ursache in einer sogenannten Dump-Datei mit der Dateiendung DMP gespeichert. Wie ihr diese DMP-Dateien öffnet, zeigen wir euch hier auf GIGA.
Manchmal wird er Bluescreen nur sehr kurz angezeigt, wenn der PC abstürzt. Öffnet dann die zugehörige DMP-Datei, um die Fehler und beteiligten Dateien genau lesen zu können.
DMP-Datei öffnen mit „BlueScreenView“
- Installiert und startet das kostenlose Tool „BlueScreenView“.
- Das Programm zeigt euch alle verfügbaren DMP-Dateien an. Wenn ihr die DMP-Dateien aus dem Standardverzeichnis entfernt habt, zeigt sie das Programm vermutlich nicht mehr an. Zieht die DMP-Datei dann mit der Maus in das Programmfenster.
- Wählt die gewünschte DMP-Datei aus. Ihr seht nun alle zugehörigen Informationen wie die beteiligten Prozesse, Dateien und Fehlermeldungen.
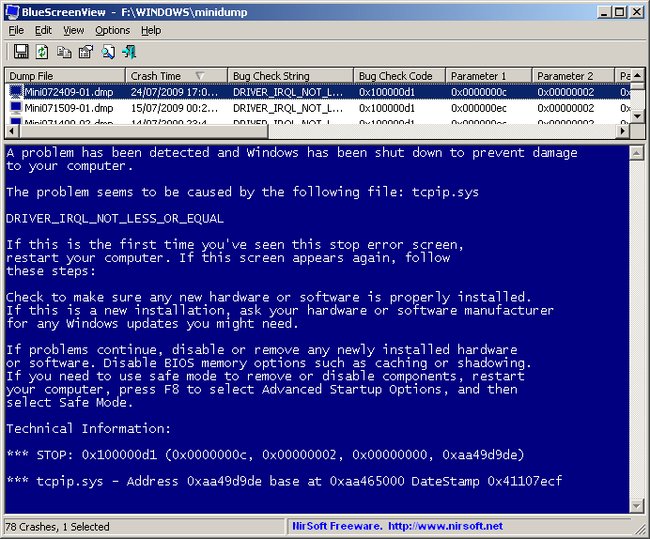
DMP-Speicherort: Im Menü „Options“ > „Advanced Options“ könnt ihr den Dateipfad zu den Dump-Dateien ändern. Standardmäßig findet ihr DMP-Dateien im Ordner C:\WINDOWS\MiniDump.
Hier seht ihr die 60 dümmsten Fehlermeldungen von Windows, macOS und Co.:
DMP-Datei öffnen mit „WhoCrashed“
- Ladet euch das kostenlose Programm „WhoCrashed“ von der Entwickler-Webseite herunter, installiert und öffnet es.
- Damit das Programm die DMP-Dateien findet und lesen kann, dürft ihr diese nicht aus dem Verzeichnis C:\WINDOWS\MiniDump entfernen.
- Klickt im Programm oben links auf den Button „Analyze“, um alle vorhandenen DMP-Dateien zu analysieren.
- Ihr seht nun verantwortliche Dateien, Prozesse und Treiber für den PC-Absturz.
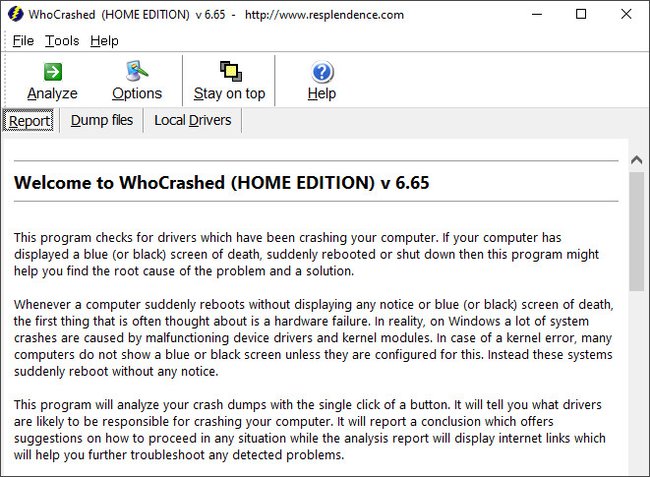
DMP-Speicherort: Klickt auf das Menü „Tools“ > „Options..“, um Dateipfade zu Dump-Dateien einzustellen, sowie die Sortierung.
Hat alles funktioniert oder kennt ihr noch eine bessere Methode, um DMP-Dateien zu öffnen? Schreibt sie uns gerne in die Kommentare unterhalb dieser Anleitung.

