Jeder gewöhnliche Computer und Router nutzt einen DNS-Server, um Webseiten anzeigen zu können. Wir zeigen, wie ihr den DNS-Server in Windows und in eurem Fritzbox-Router ändern könnt.
Es können sich Geschwindigkeitsvorteile ergeben, wenn ihr den DNS-Server beispielsweise auf den von Google ändert. Das kann auch helfen, wenn das Internet nicht mehr geht. Was das für Auswirkungen auf Privatsphäre und Datenschutz hat, lest ihr weiter unten.
Wenn ihr euren DNS-Server beispielsweise auf den von Google ändert wollt, haben wir hier die zugehörigen Server-Informationen.
Die IP-Adresse des Google DNS-Server
IP-Adressen für IPv4:
- Bevorzugter DNS-Server: 8.8.8.8
- Alternativer DNS-Sever: 8.8.4.4
DNS-Server ändern in Windows
Den DNS-Server ändert ihr in Windows standardmäßig über das Netzwerk- und Freigabecenter. Schneller geht es aber mit einem Ausführen-Befehl:
- Drückt die Tastenkombination Windows + R, gebt
ncpa.cplein und drückt Enter, um die Netzwerkverbindungen zu sehen. - Klickt mit der rechten Maustaste auf eure genutzte Netzwerkverbindung und wählt Eigenschaften aus.
- Klickt in der Liste doppelt auf den Eintrag „Internetprotokoll, Version 4 (TCP/IPv4)“.
- Aktiviert unten die Option „Folgende DNS-Serveradressen verwenden“.
- Gebt dann bei „Bevorzugter DNS-Server“ die IP 8.8.8.8 ein und bei „Alternativer DNS-Server“ die IP 4.4.4.4.
- Klickt bei allen geöffneten Fenstern auf „OK“.
- Sofern ihr das Internetprotokoll IPv6 nutzen wollt, wiederholt ihr diese Eintragungen für den Listeneintrag „Internetprotokoll, Version 6 (TVP/IPv6)“.
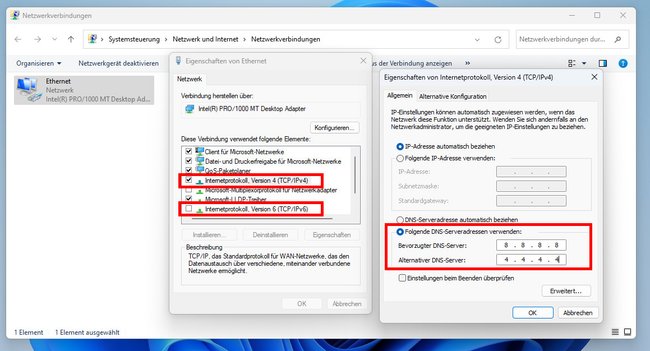
Wie ihr den DNS-Dienst in Android ändert, seht ihr hier:
DNS-Server ändern: Fritzbox
Wenn ihr wollt, könnt ihr den DNS-Server alternativ auch direkt in der Fritzbox ändern. So nutzen alle damit verbundenen Geräte automatisch den neuen DNS-Server:
- Öffnet die Benutzeroberfläche der Fritzbox in eurem Browser.
- Wählt links den Menüpunkt „Internet“ > „Zugangsdaten“ aus und klickt auf den Tab „DNS-Server“.
- Wählt die Option „Andere DSSv4-Server verwenden“ und gebt beispielsweise die obigen IP-Adressen des Google DNS-Servers ein.
- Bestätigt mit „Übernehmen“.
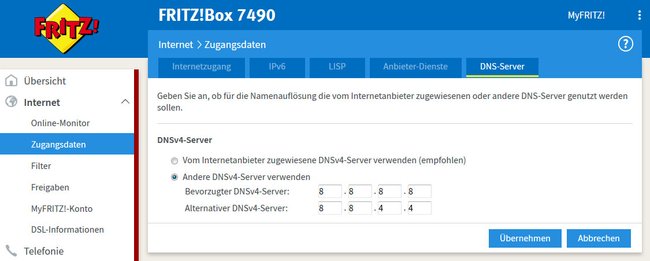
Falls ihr Probleme haben solltet:
Was passiert, wenn ich den DNS-Server ändere?
Wenn ihr einen anderen DNS-Server einstellt, kann dieser Anbieter sehen, welche Webseiten ihr besucht. Informationen über hoch- oder heruntergeladene Dateien sollen nicht verfolgt werden. Uns ist aber nicht bekannt, ob Google diese Daten überhaupt benutzt. Es ist jedoch recht wahrscheinlich. Bei Computern, die sensible Daten enthalten und verwalten, solltet ihr generell einen DNS-Server eures Vertrauens wählen.
Wir empfehlen daher, statt eines beliebigen DNS-Servers das Programm Pi-Hole einzurichten und es mit Unbound als lokalen, rekursiven DNS-Server in eurem Netzwerk einzustellen. Dadurch gelangen die sensiblen DNS-Daten nicht an Google und Co. Wie das genau funktioniert zeigt das folgende YouTube-Video vom Kanal „Craft Computing“ (englisch):
Wie ihr Pi-Hole in der Fritzbox richtig einstellt, seht ihr nochmal Schritt für Schritt hier:


