Drucker gehören zu den widerspenstigen Geräten, die man mit einem PC verbinden kann. Gerade wenn es schnell gehen muss, gibt es oft nicht mehr als ein nutzloses Klackern und Piepen des Geräts, ohne dass ein brauchbares Ergebnis ausgedruckt wird. In vielen Fällen hilft es unter Windows, fehlerhafte Druckaufträge zu entfernen und neu zu starten. Doch was kann man tun, wenn sich ein Druckauftrag nicht löschen lässt?
In der Regel kann man aktuelle Aufgaben des Druckers unter Windows über das Druckersymbol rechts unten in der Taskleiste einsehen. Klickt man mit der rechten Maustaste auf einen bestimmten Eintrag, kann dieser Druckauftrag abgebrochen werden. Ärgerlich ist es, wenn sich dieser Auftrag am Drucker nicht löschen lässt. Wir zeigen euch, was ihr dann tun könnt.
Druckauftrag löschen: So geht es doch
Natürlich könnt ihr euch die nachfolgenden Schritte auch einfach sparen und Windows neu starten. So wird der Zwischenspeicher des Druckers geleert. Ausstehende Druckaufträge verschwinden dann meistens einfach. Manchmal wird ein Druckauftrag auf diesem Weg jedoch nicht gelöscht. Zudem ist ein Neustart oft mit langen Wartezeiten während des Bootens und Aufwand beim Wiederherstellen des Systemzustands vor dem Ausschalten verbunden. Ihr könnt die Druckerwarteschlange unter Windows auch systemseitig beenden:
- Drückt die Windows-Taste und R gleichzeitig, um das „Ausführen“-Menü zu öffnen.
- Gebt hier den Befehl „services.msc“ ein. Es werden alle aktuell laufenden Dienste unter Windows angezeigt.
- Sucht hier nach dem Eintrag „Druckerwarteschlange“.
- Klickt diesen mit der rechten Maustaste an.
- Wählt „Beenden“.
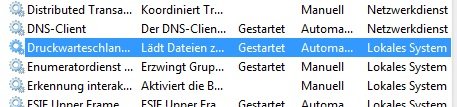
Nun ist die Druckerwarteschlange ausgeschaltet. Danach muss der Druckauftrag noch aus dem temporären Speicher gelöscht werden:
- Sucht hierfür im Explorer den Pfad
C:\WINDOWS\system32\spool\PRINTERSauf. - Löscht alle Dateien, die sich in dem Ordner befinden.
- Gegebenenfalls müsst ihr die Warteschlange wie oben beschrieben noch einmal aus den laufenden Prozessen entfernen.
Druckauftrag lässt sich nicht löschen? Fehler beheben
Zwar sind so fehlerhafte oder abgebrochene Aufträge gelöscht, allerdings kann man noch keine neuen Druckaufträge starten. Daher müsst ihr folgendes tun:
- Ruft erneut das „Ausführen“-Menü über Windows-Taste + R auf.
- Steuert wieder die Dienstverwaltung über „services.msc“ an.
- Sucht den Eintrag für die „Druckerwarteschlange“ aus.
- Klickt diesen mit der rechten Maustaste an und wählt „Starten“.
- Nun könnt ihr wieder wie gewohnt drucken.
Lest auch, was man tun kann, wenn der Drucker nicht erkannt wird oder als „offline“ angezeigt wird.


