Um einen Drucker zu installieren und einzurichten, braucht man oft gar keine Treiber-CD mehr. Wie ihr einen Drucker mit und ohne CD in Windows 10, 8 oder 7 installiert, zeigen wir euch hier auf GIGA.
So installiert ihr einen Drucker
Im Lieferumfang des Druckers findet ihr in der Regel folgendes Zubehör:
- CD mit Drucker-Treiber und -Software
- Stromkabel
- USB-Verbindungskabel (fehlt bei WLAN-Druckern)
- Netzwerk-Kabel (bei Netzwerkdruckern)
Legt die CD ins Laufwerk, um die Treiberinstallation zu starten. Ein Assistent leitet euch in der Regel automatisch durch die Installation.
Treiber-CD fehlt – was tun?
Fehlt die Treiber-CD oder habt ihr sie verloren, ist das kein Problem. Schließt den Drucker mit dem USB-Verbindungskabel an den PC an. Windows sucht standardmäßig nach einem Treiber und installiert den Drucker automatisch.
Alternativ könnt ihr euren Drucker auch an die Fritzbox anschließen und als Netzwerkdrucker benutzen. So können alle Rechner im Netzwerk auf den Drucker zugreifen.
Druckertreiber der bekanntesten Hersteller downloaden
Falls das nicht funktioniert, müsst ihr im Internet nach eurem Drucker-Modell suchen. Die Hersteller bieten auf ihren Webseiten meistens die nötigen Drucker-Treiber und die Drucker-Software kostenlos zum Download an. Anschließend installiert ihr die Treiber mit einem Doppelklick auf die EXE-Datei.
Hier findet ihr die Drucker-Treiber der bekanntesten Hersteller:
- Brother-Treiber
- Canon-Treiber
- Dell-Treiber
- Epson Treiber
- HP Treiber
- Kryocera-Treiber
- Lexmark Treiber
- OKI-Treiber
- Ricoh-Treiber
- Samsung-Treiber (HP-Weiterleitung)
Findet ihr den richtigen Drucker-Treiber nicht, wendet euch am besten an den Support des jeweiligen Herstellers. Die Kontaktinformationen findet ihr in der Druckeranleitung. Falsche oder alte Druckertreiber könnt ihr so deinstallieren.
Und so etwas kam aus einem 3D-Drucker raus:
Drucker manuell installieren (ohne CD und ohne Laufwerk)
Hat man die Installations-CD nicht mehr oder hat euer Rechner kein CD-Laufwerk, verbindet den Drucker per USB-Kabel mit dem PC. Windows sollte den Drucker selbstständig erkennen und der Drucker kann im Idealfall ohne weitere Schritte genutzt werden.
Wird der Drucker nicht erkannt, installiert ihr diesen manuell:
- Stellt sicher, dass der Rechner mit dem Internet verbunden ist.
- Drückt die Tastenkombination [Windows] + [R], um das Ausführen-Fenster zu öffnen.
- Tippt
control.exe printersein und drückt [Enter], um das Fenster „Geräte und Drucker“ zu öffnen. - Klickt oben auf den Button „Drucker hinzufügen“.
- Folgt dem Installationsassistenten.
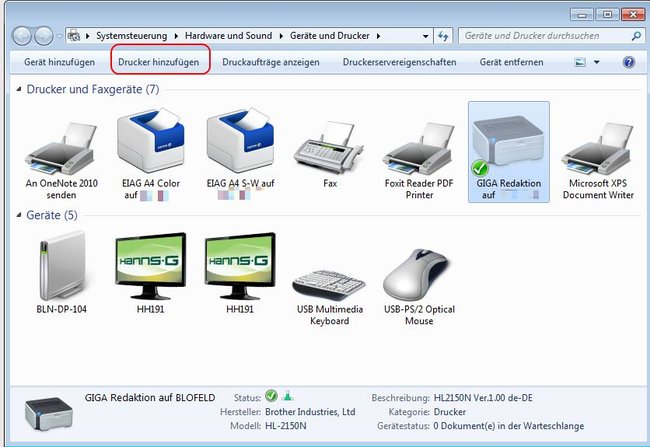
Während der Drucker-Installation wählt ihr zwischen folgenden Drucker-Typen aus:
- Lokaler Drucker
- Netzwerk-, Drahtlos- oder Bluetoothdrucker
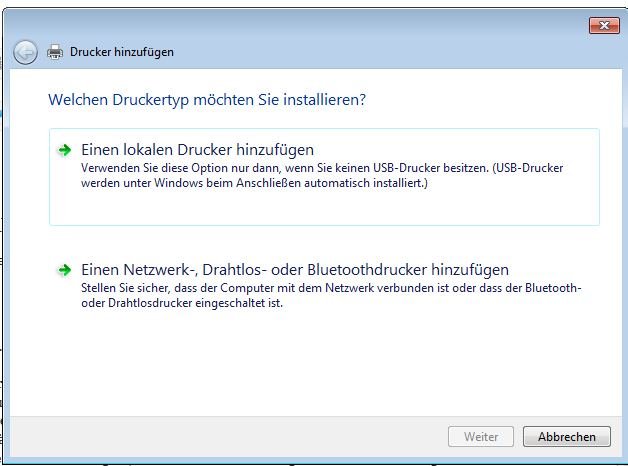
Wählt den entsprechenden Drucker-Typ aus. Direkt am PC angeschlossene Drucker werden als „Lokaler Drucker“ installiert. Wenn mehrere Drucker per Netzwerk auf den Drucker zugreifen sollen – wie bei WLAN-Druckern – wird die Option „Netzwerkdrucker“ ausgewählt. Ist der Netzwerkdrucker als Installationstyp ausgewählt, kann im folgenden Schritt nach verfügbaren Netzwerkdruckern anhand des Namens oder der IP-Adresse gesucht werden.
Konnte der Drucker im Netzwerk nicht gefunden werden, könnt ihr die Option „Benutzerdefiniert“ auswählen und den Drucker anhand seiner Produktbezeichnung selbst auswählen:
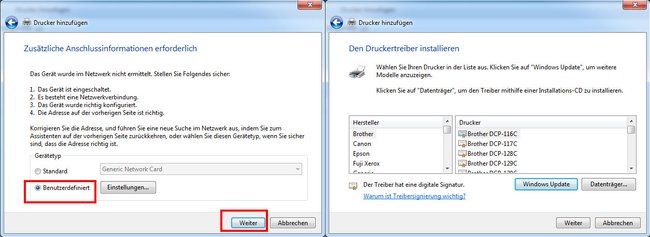
Zum Abschluss der Druckerinstallation sollte eine Testseite ausgedruckt werden, um zu überprüfen, ob das Gerät auch ordnungsgemäß funktioniert. Ist dies nicht der Fall, schaut in unsere Lösung: Drucker druckt nicht.


