Wenn ihr immer wieder unerwünschte Spam-Mails eines bestimmten Absenders bekommt, könnt ihr deren E-Mail-Adresse blockieren. Dadurch erreichen euch diese E-Mails nicht mehr oder werden direkt gelöscht. Wir zeigen, wie das bei den gängigen E-Mail-Programmen und -Anbietern inklusive Gmail, Outlook und Thunderbird funktioniert.
E-Mail-Adresse blockieren
Wenn ihr ständig E-Mails von einem Absender bekommt, die euch nerven, könnt ihr diese Spam-Mails einfach blockieren. In der Regel wird dann ein Filter erstellt, der E-Mails eines bestimmten Absenders einfach aussortiert oder direkt löscht.
Inhaltsverzeichnis:
Gmail
- Öffnet Gmail.
- Öffnet die E-Mail, deren Absender ihr dauerhaft blockieren wollt.
- Klickt rechts oben auf den kleinen nach unten gerichteten Pfeil.
- Wählt hier aus „Absender“ sperren.
![Hier könnt ihr den Absender einer E-Mail dauerhaft sperren. Hier könnt ihr den Absender einer E-Mail dauerhaft sperren.]()
- Bestätigt den Hinweis, dass E-Mails von diesem Absender zukünftig als Spam markiert werden, mit dem Button Blockieren.
- Alternativ klickt ihr über der Mail auf das Stopschild-ähnliche Symbol mit dem Ausrufezeichen in der Mitte. Dort wird euch unter Umständen zusätzlich angezeigt, wie ihr die E-Mail abbestellen könnt, ohne gleich den ganzen Absender zu blockieren.
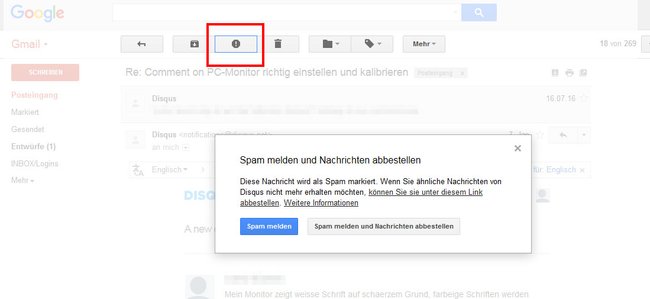
Rückgängig machen: Wenn ihr einen Absender aus Versehen blockiert habt, könnt ihr ihn auf die gleiche Weise wieder zulassen. Wählt unter dem Pfeil dann den Eintrag Sperrung von „Absender“ aufheben.
Outlook
Für neuere Outlook-Versionen gilt die Anleitung analog. Unter Umständen sind die Buttons anders benannt:
- Öffnet in Outlook die Spam-Mail.
- Im Register Start klickt ihr auf den Button Junk-E-Mail.
- Wählt den Eintrag Absender sperren aus, damit E-Mails zukünftig im Spam-Ordner landen.
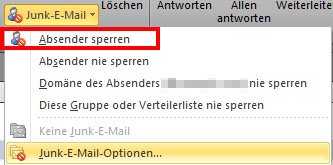
Rückgängig machen: Klickt erneut auf den Button Junk-E-Mail und wählt Junk-E-Mail-Optionen aus. Im Tab Blockierte Absender könnt ihr den Absender auswählen und entfernen.
Thunderbird
In Thunderbird könnt ihr einen Filter einstellen, um Absender zu blockieren. Wenn ihr dann eine unerwünschte E-Mail von diesem Absender bekommt, wird die Nachricht automatisch in den Papierkorb verschoben.
- Öffnet in Thunderbird die unerwünschte E-Mail.
- Klickt mit der rechten Maustaste über der E-Mail auf den Absender und klickt auf Filter erstellen aus... .
![Wählt diese Option, um Mails des Absenders herauszufiltern. Wählt diese Option, um Mails des Absenders herauszufiltern.]()
- Vergebt für den Filter oben einen aussagekräftigen Namen wie Blockierte Adressen.
- Oben ist schon die richtige Bedingung eingestellt. Wählt unten bei Auszuführende Aktionen den Eintrag Löschen der Nachricht aus.
- Bestätigt mit OK.
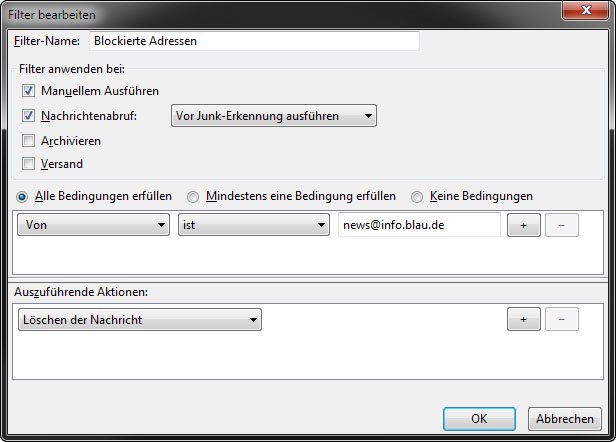
Rückgängig machen: Ihr könnt das Ganze rückgängig machen, wenn ihr die Alt-Taste drückt und das Menü Extras, Filter auswählt. Hier könnt ihr den erstellten Filter löschen oder nur deaktivieren.
GMX
In GMX könnt ihr unerwünschte Mails als Spam markieren. Dadurch lernt der eingebaute Spamfilter und filtert zukünftige Mails von diesem Absender besser aus. Alternativ könnt ihr auch einen eigenen Filter einstellen, ähnlich wie bei Thunderbird.
- Loggt euch auf GMX ein und öffnet die unerwünschte E-Mail.
- Klickt über der E-Mail auf den Button SPAM.
- Ihr findet die E-Mail nun im Ordner Spamverdacht, wo ihr das auch wieder rückgängig machen könnt.
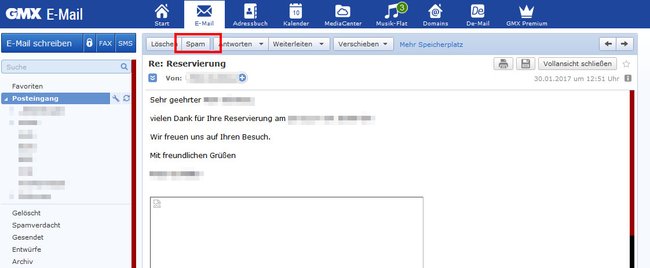
Alternativ richtet ihr einen Filter ein:
- Klickt unten links in der GMX-Navigation auf Einstellungen.
- Unter Sicherheit klickt ihr auf Blacklist.
- Gebt nun die E-Mail-Adresse des Absenders ein, der euch nervt. Bestätigt mit Speichern.
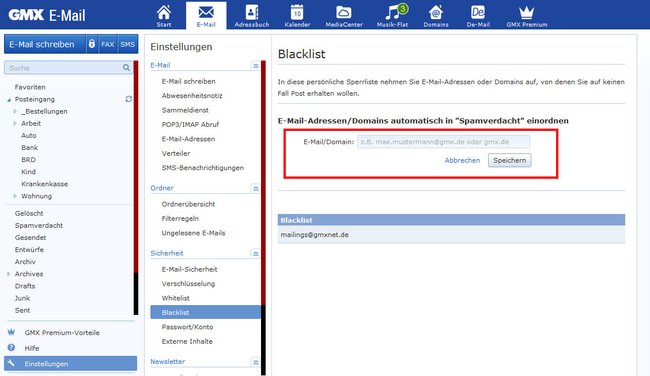
Web.de
- Loggt euch in Web.de ein und öffnet die Einstellungen, Zu den Einstellungen.
- Unter Ordner seht ihr die Filterregeln, unter denen ihr einen neuen Filter anlegen könnt.
- Wählt Folgendes aus
- Feld: Absender
- Filter: ist
- Begriff: (zu blockierende E-Mail-Adresse)
- Aktion: Sofort löschen
- Klickt abschließend auf Speichern.
T-Online
Bei T-Online könnt ihr über die Negativliste bestimmte Absender sperren:
- Loggt euch in euren T-Online-Konto ein, und markiert die E-Mail, die stört.
- Klickt auf den Button Mehr über der Mail und wählt Als Spam melden aus.
- Klickt oben links nun auf den Button Menü, Einstellungen.
- Unter E-Mail klickt ihr auf Spamschutz.
- Wählt die erste Option: Direkt abweisen und löschen.


