Falls euch die vorinstallierten Klingeltöne am iPhone zu langweilig sind, könnt ihr einfach eure eigenen Töne erstellen, die bei Anrufen oder Benachrichtigungen zu hören sind. Ihr müsst kein Geld für Anruftöne ausgeben, sondern baut die Sounds einfach kostenlos selbst zusammen.
GIGA erklärt, wie man Musik als Klingelton am iPhone einrichtet. Das Anlegen ist zwar nicht ganz einfach, lohnt sich aber, wenn ihr nicht immer die altbekannten, vorinstallierten „Ringtones“ hören wollt.
iPhone: Klingelton erstellen mit iTunes
Es ist nicht möglich, einfach Songs aus der eigenen Musik-Bibliothek vom iPhone als Klingelton einzurichten. Das Lied muss sich auf der Festplatte befinden, eine Bearbeitung direkt auf dem iPhone ist nicht möglich. Der gewünschte Sound muss also bearbeitet werden, bevor er auf das iPhone verschoben wird. Ihr müsst hierfür den Umweg über iTunes an einem PC oder Mac nehmen. Geht wie folgt vor:
- Startet iTunes am Rechner.
- Sucht in eurer Musik-Bibliothek das Lied, das ihr als Klingelton am iPhone einrichten wollt.
- Drückt mit der rechten Maustaste auf den Song und wählt die „Informationen“ aus.
- Anschließend wählt ihr die „Optionen“ für das Lied aus.
- iPhone-Klingeltöne dürfen nur eine Länge von maximal 40 Sekunden haben. In den Optionen könnt ihr von dem gewünschten Song also einen entsprechend langen Ausschnitt zurechtschneiden, indem ihr den Start- und Endpunkt festlegt.
- Habt ihr die Auswahl mit „OK“ bestätigt, drückt erneut mit der rechten Maustaste auf den Eintrag.
- Wählt anschließend „Ablage“ → „Konvertieren“ und erstellt eine „AAC Version“ der Sound-Datei.
- Verschiebt die Datei an eine beliebige Stelle, wo ihr sie einfach wiederfindet.
- Ändert anschließend die Dateiendung in „.m4r“. Gegebenenfalls müsst ihr zunächst Dateiendungen anzeigen lassen.
- Öffnet iTunes wieder und löscht die vorhin erstellte AAC-Version.
- Über „Ablage“ → „Zur Mediathek hinzufügen“ fügt ihr stattdessen die m4r-Version des Lieds in die iTunes-Bibliothek hinzu.
- Synchronisiert nun das iPhone mit iTunes.
- Abschließend könnt ihr das erstellte Lied nun als eigenen Klingelton am iPhone in in den Einstellungen auswählen.
Mac-Nutzer können ab macOS Big Sur die Musik-App für neue Klingeltöne benutzen. Auch hier fügt ihr den bearbeiteten Songausschnitt einfach in die Musik-Bibliothek hinzu und wählt den Umweg über die „AAC“-Version, um die Datei im m4r-Format zu erhalten. Es lassen sich nur gekaufte Lieder und gerippte Lieder, zum Beispiel im MP3-Format als Klingelton am iPhone einsetzen, nicht aber Songs aus Apple Music, Spotify oder anderen Streaming-Plattformen.
iPhone: Klingeltöne mit iTunes erstellen – Import von Sounddateien im AAC-Format
In der iTunes-Bibliothek klickt ihrrechts auf das bearbeitete Lied und speichert das Lied unter den gewählten Zeiteinstellungen als neue Datei ab („AAC Version erstellen“). Ist die Option an dieser Stelle nicht verfügbar, steuert über die Menüleiste „Datei“ an und wählt hier „Konvertieren“.
Nun wird in iTunes der gewählte Song-Ausschnitt als neues Musikstück angezeigt. An dieser Stelle solltet ihr überprüfen, ob der gewählte Abschnitt als neuer Klingelton für euer iPhone taugt. Falls nicht, spielt ein wenig mit den Zeiteinstellungen rum und erstellt das Lied im AAC-Format neu, bis der gewünschte Klingelton vorliegt.
Im nächsten Schritt muss die Dateiendung des erstellten Liedabschnitts verändert werden. In den Voreinstellungen werden diese im Ordner
C:/../Eigene Musik/iTunes Media/Music/Interpret/Album/Liedname.m4aabgelegt. Falls ihr nicht lang nach dem Ordner suchen möchtet, klickt einfach mit rechter Maustaste auf den Song und lasst euch erneut die „Informationen“ anzeigen. Im unteren Abschnitt wird der Dateiort angezeigt.
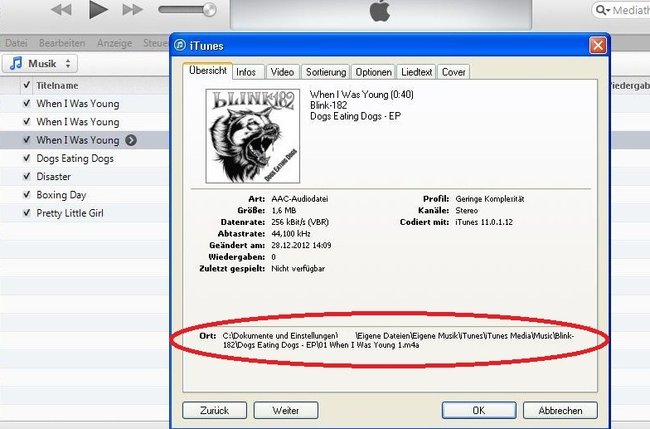
Habt ihr die Datei gefunden, ändert die Endung von .m4a in .m4r. Diese Bezeichnung benötigt iTunes, um die Datei in iTunes als Klingelton zu erkennen.
Den ursprünglich neu erstellten Eintrag in der iTunes-Mediathek entfernt ihr an dieser Stelle. Die Meldung, dass die Datei von allen angeschlossenen Geräten entfernt werden soll, könnt ihr ruhigen Gewissens bestätigen, allerdings solltet ihr diese bei der nächsten Frage nicht in den Papierkorb verschieben. Die in .m4r umbenannte Datei zieht ihr nun bei gedrückter Maustaste in die iTunes-Mediathek. iTunes erkennt das Musikstück nun dank der von euch veränderten Dateiendung und erstellt zudem bei der ersten Verwendung einen eigenen Menüpunkt „Töne“, wo sich alle Klingeltöne organisieren lassen.
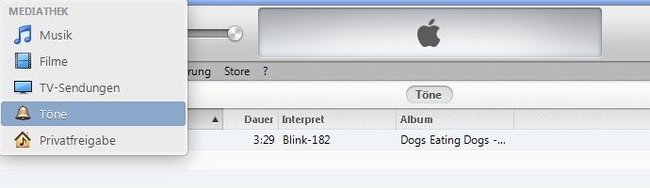
Bei der nächsten Synchronisation Ihres iPhones mit der Mediathek wird der Klingelton auf das Smartphone übertragen und kann im entsprechenden Menü als Rufton eingerichtet werden. Öffnet hierfür die Einstellungen und wählt „Töne“. Über „Klingeltöne“ findet ihr den neuen Titel, der beim nächsten Anruf erklingen soll.
Eigenen Klingelton mit GarageBand erstellen
Wollt ihr komplett eigene Sounds als Klingelton direkt am iPhone einrichten, könnt ihr alternativ auch die App „GarageBand“ nutzen:
- Ladet die App kostenlos auf euer iPhone herunter, falls die Anwendung noch nicht installiert ist.
- Wählt den Abschnitt „Durchsuchen“ und anschließend „Dokument erstellen“.
- Ihr könnt jetzt ein komplett neues Lied erstellen.
- Über das Schleifen-Symbol in der Spuransicht lassen sich daneben Songs aus iTunes einfügen. Wählt den Reiter „Dateien“ aus.
- Schneidet auch hier den Song auf die entsprechende Länge.
- Drückt anschließend das umgedrehte Dreieck links oben, um „Meine Songs“ auszuwählen.
- Tippt anschließend auf den Eintrag für den erstellten Song und wählt die „Teilen“-Funktion.
- Nun könnt ihr das Musikstück als „Klingelton“ einstellen.
- Drückt auf „Exportieren“ und bestätigt die Abfrage von GarageBand, wann der Klingelton eingesetzt werden soll.
Das Ergebnis könnt ihr in den iOS-Einstellungen unter „Töne“ als neuen Klingelton einrichten.



