Für die bequemere Dateneingabe könnt Ihr eine Excel Eingabemaske erstellen. Aber erst müsst Ihr In einigen Excelversionen die Maske aktivieren.
„Excel Maske aktivieren“ hört sich nach einem seltsamen Superheldenbefehl an. Ab Excel 2007 muss man diesen Befehl tatsächlich erst suchen und aktivieren. Davor reicht es, wenn man im Menü Daten auf den Menüpunkt Maske klickt. Eingabemasken in Excel machen gewissermaßen jede Tabelle zu einem Excel Formular, bei dem Ihr ausgesuchte Spalten mit Daten füllt. Ihr müsst Euch nicht darum kümmern, in welcher Zelle Ihr seid. Einfach eine Excel Maske erstellen und schon könnt Ihr zügig Daten eingeben.
Die Excel Eingabemaske aktivieren – Ab Version 2007
Wie erwähnt, konntet Ihr den Menüpunkt Maske vor Excel 2007 im Menü Daten erreichen. Danach war die Funktion immer noch erreichbar, muss aber als Icon im Menü aktiviert werden. Wenn Ihr eine Excel Eingabemaske braucht und sie im Menü aktivieren wollt, geht Ihr folgendermaßen vor.
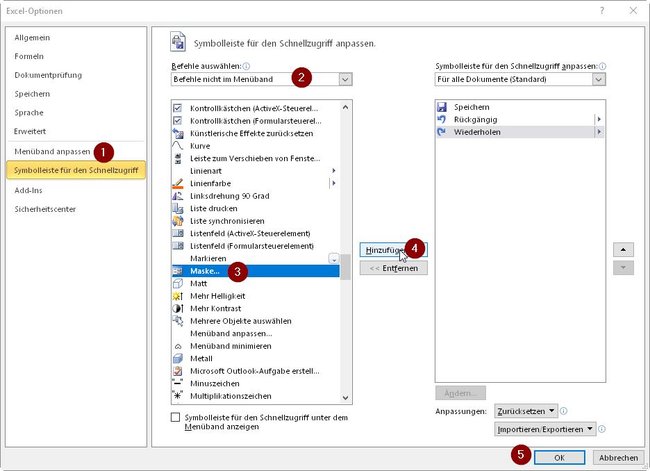
- Zuerst wählt Ihr den Menükartenreiter Datei und dort den Menüpunkt Optionen.
- Wie oben im Bild zu sehen, klickt Ihr auf „Symbolleiste für den Schnellzugriff“. Damit sind die kleinen Symbole ganz oben links gemeint, mit denen ihr schnell Funktionen ausführen könnt.
- Ihr wählt dann unter „Befehle auswählen“ die Option „Befehle nicht im Menüband“.
- Unten erscheinen alle verfügbaren befehle alphabetisch sortiert. Scrollt durch bis zu „Maske“ und danach in der Mitte auf den Button „Hinzufügen“. Jetzt erscheint der Menüpunkt rechts.
- Nun noch mit OK bestätigen und Ihr seht oben links ein neues Icon für die Excel Eingabemaske.
Mit Excel arbeiten: Eingabemaske zur Dateneingabe
Zuerst einmal: Die Excel Eingabemaske funktioniert nur spaltenweise von oben nach unten! In einer Zeile stehen die Spaltenbeschriftungen. Jeweils darunter werden durch die Excel Maske die entsprechenden Daten eingefügt – Zeile für Zeile.
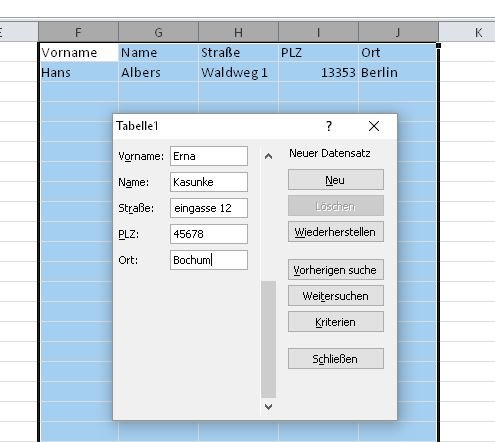
Ein keines Beispiel für eine Excel Eingabemaske:
Ihr wollt eine Adressensammlung in eine Exceltabelle eintragen. Oben in der ersten Zeile stehen die Spaltennamen Vorname, Name, Straße, PLZ, Ort und Telefon. Jeweils darunter sollen die entsprechenden Werte stehen. Natürlich könnt Ihr hier nun von Zelle zu Zelle wandern und am Ende von vorn anfangen. Doch eine Dateneingabe mit einer Excel Maske macht vieles einfacher.
Die Regeln für eine Dateneingabe mit Excel Maske sind:
- Excel Eingabemasken arbeiten spaltenweise von oben nach unten und füllen Zeile für Zeile.
- Die Excel Maske wird mit der Tabelle zusammen gespeichert und steht später immer wieder zur Verfügung.
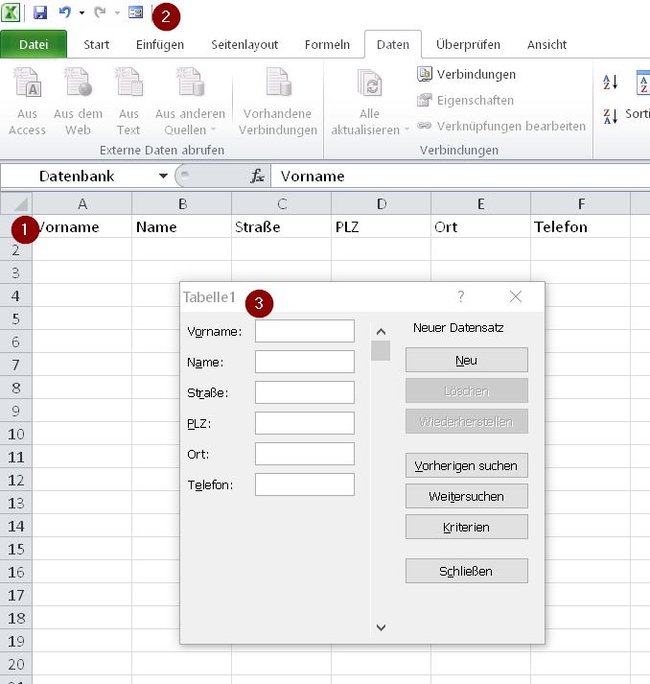
Öffnet also die Tabelle und tragt in einer Zeile die Spaltenbezeichnungen ein. Danach werden diese Bezeichnungen sowie die darunterliegende Zeile markiert.
Tipp: Ihr könnt auch einfach bei gehaltener Strg-Taste auf die Buchstaben über den Spalten klicken, um die gesamten Spalten zu markieren.
Jetzt klickt Ihr oben auf das neu aktivierte Masken-Icon. Excel wird Euch nun u.U. eine langatmige Meldung einblenden, die ihr einfach bestätigt. Daraufhin poppt ein kleines Eingabefenster auf. Das ist die Excel Maske, in die ihr die Daten eingeben könnt. Links sind die Spaltennamen zu sehen. Rechts daneben die Eingabefelder. Mit der Tabulator-Taste springt Ihr von Feld zu Feld. Die Enter-Taste schickt die Daten ab und schreibt sie in die Tabelle. Die nächsten Daten werden darunter eingefügt.
Excel Maske wieder öffnen
Wie erwähnt, lassen sich diese Eingabemasken in Excel wiederverwenden. Wenn eine Tabelle also bereits eine Maske enthält, so seht ihr das nicht. Aber wenn ihr den bereits ausgefüllten Bereich (oder die ganzen Spalten) wieder markiert und auf das Icon klickt, dann wird der erste eingetragene Wert als ausgefüllt angezeigt und ein Klick auf Neu öffnet weitere Eingabefelder, deren werte unten angefügt werden.



