Wenn euer Epson-Drucker nicht druckt, müsst ihr nicht gleich den Service-Techniker holen oder euch nach einem Ersatzgerät umsehen. In vielen Fällen könnt ihr die Probleme auch selbst beheben. Hier geben wir euch die besten Tipps für den Fall, dass euer Drucker streikt.
Probleme mit dem Drucker können viele Ursachen haben. Meist lassen sie sich leicht beheben, während manchmal auch nur noch ein Gerätetausch hilft. Wir erklären die häufigsten Fehlerquellen und geben euch eine Lösung.
Epson-Drucker druckt nicht: So löst ihr das Problem
Es empfiehlt sich immer, in die Bedienungsanleitung eures Gerätes zu schauen. Viele Drucker haben individuelle Fehlercodes, die nur für ein ganz bestimmtes Modell gelten. Die Codes bestehen meist aus Buchstaben und Ziffern, aus denen man nicht viel ablesen kann. Die Erklärung, was ein Code bedeutet findet ihr in der Regel in der Anleitung. Viele Fehler lassen sich aber auch mit gängigen Methoden beheben. Am einfachsten ist es, ihr schaltet den Drucker einmal aus und startet den Rechner neu, um den Druckvorgang erneut auszuführen. Oft lassen sich Fehler bereits so beheben. Beim Druckauftrag solltet ihr zudem sicherstellen, dass das richtige Gerät ausgewählt ist.
Klappt das nicht? Dann versucht Folgendes:
Zunächst solltet ihr sicherstellen, dass der Computer und der Epson-Drucker richtig verbunden sind. Wenn keine Verbindung besteht, können die Geräte nicht richtig kommunizieren und Druckaufträge kommen gar nicht erst beim Gerät an.
- Öffnet dazu die Systemsteuerung und navigiert dort zum Menü „Geräte und Drucker anzeigen“ unter der Überschrift „Hardware und Sound“.
- Klickt mit der rechten Maustaste auf den Drucker und wählt dann die Option „Eigenschaften“ aus dem Kontextmenü aus.
- Jetzt klickt ihr auf den Reiter „Hardware“. Unter Gerätestatus sollte sich im Normalfall diese Meldung befinden: „Das Gerät funktioniert einwandfrei“.
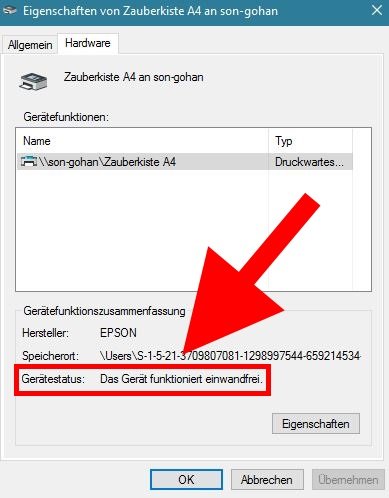
Wenn der Drucker bei euch nicht angezeigt wird oder Windows euch über einen Verbindungsfehler informiert, solltet ihr folgendes machen:
- Prüft, ob der Drucker mit Strom versorgt wird und das Verbindungskabel zum Computer an beiden Enden richtig angeschlossen ist.
- Wenn ihr schon dabei seid, solltet ihr auch gleich überprüfen, ob nicht ein Kabelbruch vorliegt. Bewegt das Kabel vorsichtig hin und her. Überprüft dabei, ob kurzzeitig eine Verbindung hergestellt wird. In diesem Fall müsst ihr es austauschen.
- Falls ihr ein Ersatzkabel habt, probiert auf jeden Fall aus, ob der Drucker damit funktioniert. Auf diese Weise habt ihr auch gleich eine mögliche Fehlerquelle ausgeschlossen.
- Schließt den Drucker versuchsweise auch an einem anderen USB-Port am Computer an. In der Regel hat euer Rechner mehrere Anschlüsse, von denen einer eventuell defekt ist. Vermeidet hingegen den Anschluss über ein USB-Hub, da hierdurch Verbindungsprobleme entstehen können.
- Habt ihr einen WLAN-Drucker, sollte natürlich auch die Drahtlos-Verbindung zuhause funktionieren. Mehr zum Thema:
Patrone leer?
Natürlich solltet ihr auch sicherstellen, dass noch genügend Tinte in der Patrone ist. Eventuell ist auch der Tintenstand in einer oder mehreren Druckerpatronen niedrig oder die Patrone ist leer. Wählt den Drucker wieder über die Systemsteuerung aus und öffnet den Menüpunkt „Druckereinstellungen“ aus dem Kontextmenü aus. Hier seht ihr die Option „Tintenstand“. Wählt sie aus, um anzuzeigen, wie voll die Patronen sind. Falls die Patronen leer sind, müsst ihr sie austauschen. Gleiches gilt für den Fall, dass sie eingetrocknet sind.
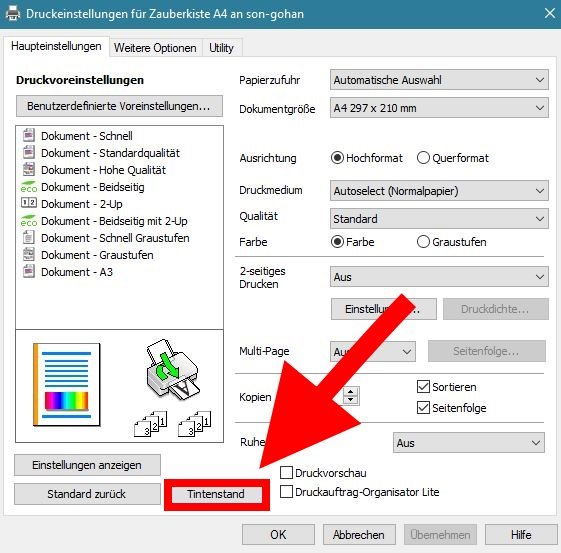
Gerade wenn ihr keine originalen Tintenpatronen nutzt, kann es zu Fehlern kommen. So kann etwa der angezeigte vom tatsächlichen Füllstand abweichen. Daneben kann es vorkommen, dass der Drucker keine leere Patrone meldet, obwohl keine Tinte mehr enthalten ist. Im Ergebnis erhaltet ihr ein leeres Blatt Papier als Ausdruck. Tauscht also die Patrone aus, wenn der Drucker nicht funktioniert.
Ein weiteres Problem, das bei modernen Druckern relativ häufig auftritt: Ihr könnt nicht drucken, weil eine der Farbpatronen leer ist, obwohl die Schwarz-Patrone noch gefüllt ist. Der Drucker zeigt euch dann eine Fehlermeldung an, dass ihr die Patronen austauschen müsst. Ihr Fall könnt aber auch einfach die Farbpatrone aus der Druckerkonfiguration entfernen und dennoch drucken. Schaut dazu in die Bedienungsanleitung eures Modells, wo die einzelnen Schritte gezeigt werden. Wollt ihr nur ein Textdokument drucken, könnt ihr in den Druckeinstellungen auch einfach einen Schwarzweiß-Druck anfordern. Die Farbpatronen werden dann gar nicht für den Druckauftrag angefragt.
Epson druckt nicht: Eingetrockneter Druckkopf, Tintenstand und Papierstau
Fall ihr den Drucker lange Zeit nicht benutzt habt, kann es auch sein, dass der Druckkopf eingetrocknet ist. In diesem Fall müsst ihr den Drucker reinigen und den Druckkopf wieder freispülen. Da es sich bei dem Schmutz in der Regel um eine Mischung aus Staubpartikeln, zähflüssiger Tinte und Papierfasern handelt, hilft normales Wasser nicht. Besser ist also destilliertes Wasser.
Noch effektiver reinigt ihr die Druckköpfe mit einem speziellem Düsenreiniger. Mit so einem Set bekommt ihr alles, was ihr zur Reinigung benötigt. Ein Ausbau der Druckerpatrone ist normalerweise nicht erforderlich. Viele Drucker bieten auch die Option einer Druckkopfreinigung über das Druckermenü.
Damit die Probleme erst gar nicht auftreten, empfiehlt es sich, regelmäßig etwas auszudrucken. Ansonsten kann es vorkommen, dass der Druckkopf oder die Patrone eintrocknet und der Drucker den Dienst verweigert. Ihr solltet daher mindestens einmal pro Woche eine Seite Text ausdrucken.
Falls der Drucker aufgrund eines Papierstaus nicht druckt, müsst ihr das Papier erst aus dem Innenraum entfernen. Trennt den Drucker dazu vom Stromnetz und öffnet die vordere Abdeckung des Geräts. Zieht dann vorsichtig das Papier oder die Papierfetzen heraus und schaut, ob sich das Paper verklemmt hat oder schräg eingezogen wurde. Achtet vor allem darauf, dass das Papier nicht weiter einreißt. Falls doch, solltet ihr eine Pinzette nehmen und die Reste vorsichtig entfernen. Um auf Nummer sicher zu gehen, solltet ihr eine antistatische Pinzette verwenden, die speziell für die Arbeit mit elektronischen Komponenten gedacht ist.
Neue Treiber für den Drucker installieren
Viele Probleme lassen sich lösen, indem ihr die Gerätesoftware auf dem neuesten Stand haltet. Ladet euch deshalb die aktuellen Treiber von der Epson-Supportwebseite herunter. Gebt dort einfach die Gerätenummer eures Modells an, um den korrekten Treiber zu finden.
- Den Treiber installiert ihr in der Regel über eine exe-Datei. Startet sie nach dem Download per Doppelklick und folgt dann den Anweisungen.
- Wenn der Drucker neu ist, könnt ihr die Software auch über DVD installieren, falls eine mitgeliefert wurde.
- Alternativ verwendet ihr den Gerätemanager von Windows. Eine detaillierte Erklärung gibt es hier: Treiber installieren in Windows 10, 7, 8 und Co. - so geht's.
Falls alle diese Tipps nicht geholfen haben, kontaktiert ihr am Besten den Epson-Support. Der Kundendienst hilft euch bei größeren Problemen und kann euch zum Umtausch des Geräts beraten. Haltet hier die Gerätenummer und die Modellbezeichnung bereit, damit der Mitarbeiter direkt Hilfe leisten kann Möglicherweise ist das Gerät auch Defekt und muss ausgetauscht werden. In dem Fall helfen die besten Fehlerlösungen nicht weiter.





