Mit Excel habt ihr ein mächtiges Werkzeugpaket für die Erstellung und Bearbeitung von Tabellen für verschiedene Verwendungszwecke. Hier erfahrt ihr, wie man in erstellten Diagrammen bei Excel Achsen beschriften und ändern kann.
Video: Fünf Tipps für Microsoft Excel
Die Achselbeschriftung eignet sich z. B., wenn man eine Legende für ein Diagramm in einer Datentabelle hinzufügen möchte.
So kann man in Excel Achsenbeschriftung hinzufügen und ändern
Habt ihr ein Diagramm erstellt, werden automatisch Achsenbeschriftungen auf der vertikalen Y- und horizontalen X-Achse hinzugefügt. Bei einem 3D-Diagramm findet sich zudem eine zusätzliche Tiefenachse als Diagrammbeschriftung wieder. Der Inhalt für die Achsenbeschriftung wird automatisch aus den Quelldaten gezogen. In vielen Fällen bietet es sich an, den Text für die Achsenbeschriftung in Excel zu verändern. Geht dabei wie folgt vor:
- Klickt auf die Zelle im Datenblatt, die die zu ändernde Achsenbeschriftung enthält.
- Gebt für jede Zelle den von euch gewünschten individuellen Text ein.
- Bestätigt die Änderung mit der Eingabetaste.
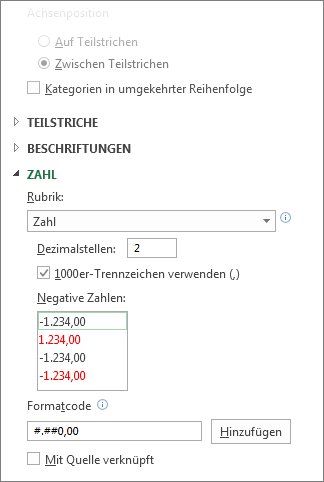
Falls noch keine Beschriftung in der Grafik zu sehen ist, klickt diese mit der linken Maustaste an. Wählt dann rechts neben der Grafik die „Diagrammelemente“ über das Plus-Symbol aus. Setzt nun den Haken bei „Achsentitel“. So wird sowohl horizontal als auch vertikal eine neue Beschriftung eingefügt. Nun reicht ein Mausklick auf das neue Textfeld um den Text der Achsenbeschriftung zu verändern und anzupassen.
Excel: Achsenbeschriftung verschieben, X-Achse tauschen
Mit einem Rechtsklick auf die vorhandene Beschriftung können weitere Funktionen und Einstellungen für den Text vorgenommen werden, z. B. die Farbe, Größe und Art der Schrift. Zusätzlich könnt ihr das Diagramm euren Wünschen nach anpassen, indem ihr dieses zunächst markiert. Wählt dann in der Menüleiste die „Diagrammtools“ aus und steuert den Abschnitt „Layout“ an.
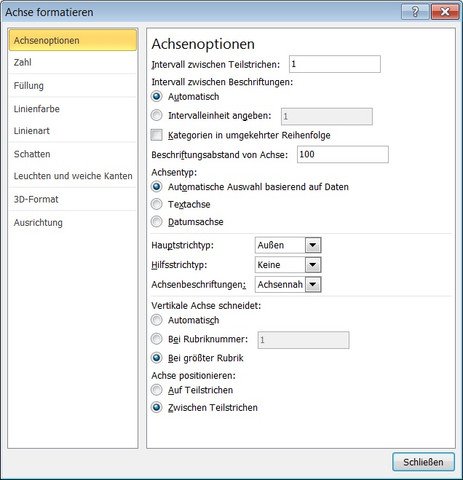
Wollt ihr die X-Achsenbeschriftung verschieben, geht wie folgt vor:
- Rechtsklick auf Y-Achse zum Verschieben
- „Achsen formatieren“ auswählen
- Reiter „Skalierung“ auswählen
- Gebt nun bei „Rubrikenachse (X) schneidet bei:“ einen zu euren Daten passenden Wert an.
Wir zeigen euch auch, wie ihr kostenlos mit Excel einen Spielplan erstellen und wie ihr Excel Makros aktivieren könnt. Zudem haben wir einen Arbeitszeitnachweis für Excel sowie ein Haushaltsbuch Excel als Download für euch.
