Damit ihr eure Arbeit an großen Tabellen nicht versehentlich zunichtemacht oder um zu sehen, welche Arbeiten von Kollegen an einer Tabelle durchgeführt wurden, könnt ihr Änderungen in Excel nachverfolgen.
Die entsprechende Funktion ist nicht versteckt, sodass ihr schnell und einfach sehen könnt, welche Änderungen an einem Excel-Dokument zuletzt durchgeführt wurden. Voraussetzung ist jedoch, dass die entsprechende Arbeitsmappe freigegeben wurde. Ohne Freigabe könnt ihr auch keine Änderungen einsehen. Zudem müsst ihr euch im Bearbeitungsmodus befinden.
Excel: Änderungen nachverfolgen – Einstellung finden
- Öffnet das Excel-Dokument.
- Drückt oben in der Menüleiste auf „Überprüfen“.
- Hier findet ihr die Option „Änderungen“.
- Wählt „Änderungen nachverfolgen“.
- Jetzt könnt ihr im Fenster darunter „Änderungen hervorheben“.
- Im neuen Fenster könnt ihr noch Anpassungen für das Hervorheben von Änderungen in Excel einstellen. Um alle Änderungen zu sehen, lasst die Einstellung bei „Wann:“ auf „Immer“.
- Bestätigt mit „OK“.
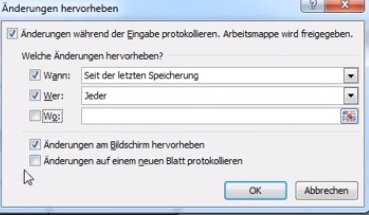
Ihr könnt nun alle Eingaben in Excel nachverfolgen. Jede Änderung am ursprünglichen Dokument wird farblich dargestellt. In älteren Excel-Versionen findet sich die entsprechende Option im Bereich „Extras“.
Mit Excel kann man nicht nur öde Tabellen zusammenbauen, wie diese 10 verrückten Projekte zeigen:
So kann man die Nachverfolgung wieder ausstellen
Auf dem oben beschriebenen Weg könnt ihr die Nachverfolgung auch wieder ausschalten. Entfernt hierfür einfach den Haken bei „Änderungen während der Eingabe protokollieren“.
Diese Tipps helfen euch bei Excel weiter (Video):
Wir helfen euch bei vielen weiteren Excel-Problemen:
- Wenn-dann-Funktion in Excel: Beispiele
- Excel: „Wenn Zeile nicht leer, dann“-Funktion
- Eingabemaske in Excel erstellen
Hat alles geklappt? Könnt ihr die Änderungen eurer Mitarbeiter am Excel-Dokument nachverfolgen?

