Wenn im Excel-Dokument bestimmte Spalten, Zeilen oder Tabellenblätter ausgeblendet sind, könnt ihr sie wie folgt wieder einblenden.
Erfahre mehr zu unseren Affiliate-Links
Wenn du über diese Links einkaufst, erhalten wir eine Provision, die unsere
redaktionelle Arbeit unterstützt. Der Preis für dich bleibt dabei
unverändert. Diese Affiliate-Links sind durch ein Symbol
gekennzeichnet. Mehr erfahren.
Unser Video zeigt, wie ihr Spalten in Excel wieder einblendet:
Ausgeblendete Spalten in Excel einblenden
Um augeblendete Spalten in Excel wieder einzublenden, markiert ihr die benachbarten Spalten, klickt mit der rechten Maustaste auf die markierten Spalten und wählt dann „Einblenden“ aus.
Alternativ geht ihr so vor:
- Markiert die beiden Spalten links und rechts von der ausgeblendeten Spalte.
- Klickt auf die Registerkarte „Start“.
- Klickt auf den Button „Format“ > „Ausblenden und Einblenden“ > „Spalten einblenden“.
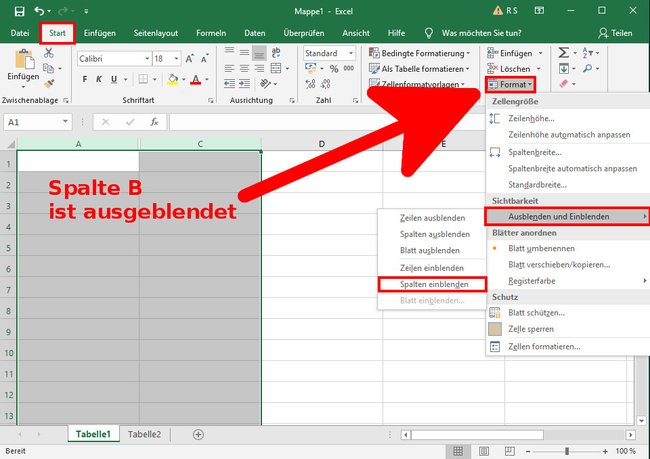
Alle Spalten eines Excel-Tabellenblattes wieder einblenden
- Markiert das gesamte Tabellenblatt mit der Tastenkombination Strg + A.
- Klickt mit der rechten Maustaste auf den markierten Bereich.
- Wählt im Kontextmenü den Eintrag „Einblenden“ aus.
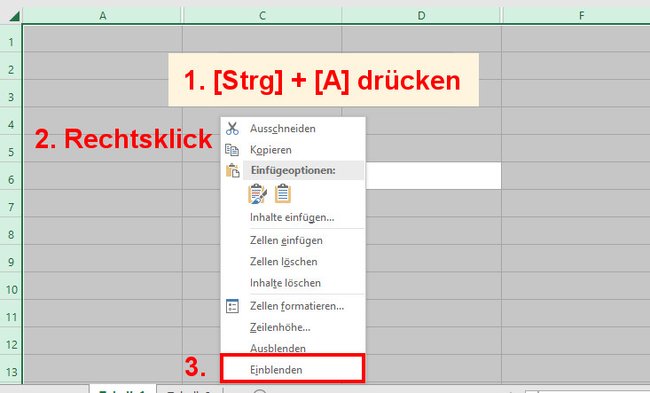
Zellen, Spalten und Tabellenblätter einblenden
Um ausgeblendete Zellen, Spalten und auch Tabellenblätter einzublenden, geht ihr so vor:
- Markiert eure gesamte Tabelle mit der Tastenkombination Strg + A.
- Klickt auf die Registerkarte „Start“.
- Klickt auf den Button „Format“ > „Ausblenden und Einblenden“.
- Hier könnt ihr nun Zellen, Spalten oder ganze Tabellenblätter wieder einblenden.
