Eine ComboBox beziehungsweise Kombinationsfeld in Excel ist quasi eine Dropdown-Liste, aus der Nutzer einen vorgegebenen Wert aus einer Dropdown-Liste auswählen können. Wir zeigen euch hier auf GIGA, wie ihr so eine ComboBox erstellt.
ComboBox in Excel: Erst die Entwicklertools aktivieren
Um die ComboBox beziehungsweise das Kombinationsfeld in Excel einfügen zu können, müsst ihr zunächst wie folgt das richtige Menüband aktivieren:
- Klickt in Excel auf das Menü „Datei“ und dann links unten auf „Optionen“.
- Klickt links auf den Menüpunkt „Menüband anpassen“.
- Setzt rechts ein Häkchen bei „Entwicklertools“.
- Bestätigt mit „OK“.
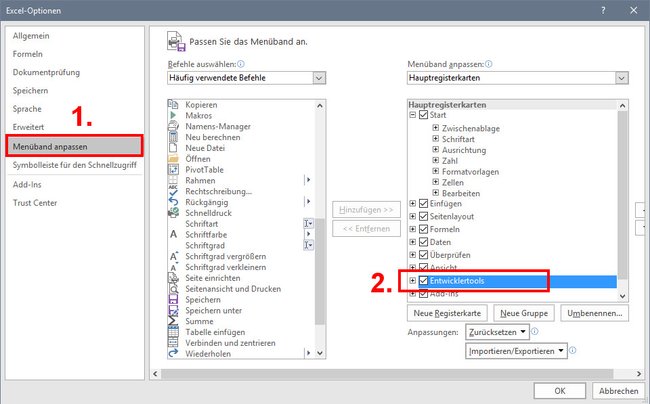
Kombinationsfeld in Excel einfügen
In Excel könnt ihr ein Kombinationsfeld entweder als „Formularsteuerelement“ oder als „ActiveX-Steuerelement“ einfügen.
- Meistens genügt das „Formularsteuerelement“. Es ist mit früheren Excel-Versionen ab Version 5.0 kompatibel und für XLM-Makrovorlagen gedacht.
- Das „ActiveX-Steuerelement“ lässt sich weiter stärker anpassen und in Arbeitsblattformularen (mit/ohne VBA-Code) und in VBA-UserForms nutzen.
So fügt ihr ein Kombinationsfeld ein:
- Klickt in Excel auf das Menü „Entwicklertools“.
- Klickt auf den Button „Einfügen“.
- Wählt das Kombinationsfeld aus, entweder als Formularsteuerelement oder als ActiveX-Steuerelement.
- Zeichnet die Box an einer beliebigen Stelle im Excel-Dokument.
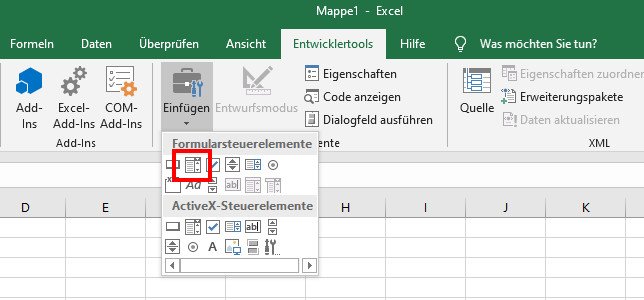
Verrückt, was die Leute hier in Excel gemacht haben:
Formularsteuerelement ComboBox formatieren
Die ComboBox (Kombinationsfeld) ist jetzt vorhanden. Nun müsst ihr noch Werte als Auswahl einfügen.
- Klickt mit der rechten Maustaste auf die ComboBox.
- Wählt im Kontextmenü „Steuerelement formatieren…“ aus.
- Klickt auf den Tab „Steuerung“.
![Hier bestimmt ihr Eingabe- und Ausgabezellen der ComboBox. Bild: GIGA Hier bestimmt ihr Eingabe- und Ausgabezellen der ComboBox. Bild: GIGA]()
© GIGA - Klickt bei „Eingabebereich“ rechts auf den kleinen Pfeil.
- Markiert die Zellen, in denen die Werte stehen, die in der ComboBox als Auswahl angezeigt werden sollen.
- Bei „Zellverknüpfung“ gebt ihr die Zelle an, in der eure Auswahl in Form einer Zahl ausgegeben werden soll. Über diese Zahl könnt ihr weitere Formeln und Funktionen nutzen, die dann mit der getroffenen Auswahl weiterarbeiten können.
- „Dropdownzeilen“ gibt an, wieviele Einträge in der ComboBox auf einen Schlag sichtbar angezeigt werden. Stellt ihr eine kleinere Zahl ein, als Auswahl-Elemente vorhanden sind, ist die ComboBox scrollbar.
- Bestätigt mit „OK“.
Excel-Profitipps:
Um die ComboBox zu verschieben, klickt ihr sie mit der rechten Maustaste an, damit die Rahmeneckpunkte erscheinen. Danach könnt ihr die Box mit der Maus verschieben.



