Damit nicht jeder Benutzer eines Computers einen Blick in möglicherweise geheime Excel-Daten werfen darf, lässt sich ein Excel-Dokument mit einem Passwort schützen. Die Datei kann dann nur nach Eingabe des gewählten Kennworts angezeigt werden.
So könnt ihr schnell verhindern, dass neugierige Dritte sensible Zahlen einsehen oder eure Dokumente bearbeiten. Dabei lässt sich sowohl ein ganzes Dokument oder lediglich ein Arbeitsblatt innerhalb einer Excel-Datei mit einem Passwort sichern.
Excel-Datei mit Passwort sperren
Wollt ihr die komplette Datei für andere mit einem Kennwort sperren, geht ihr wie folgt vor:
- Öffnet das entsprechende Excel-Dokument.
- Steuert über die Menüleiste den Abschnitt „Datei“ an.
- Wechselt in den Abschnitt „Informationen“.
- Hier könnt ihr die „Arbeitsmappe schützen“.
- Wählt die Option „Mit Kennwort verschlüsseln“.
- Jetzt gebt ihr das gewünschte Passwort ein.
- Bestätigt die Eingabe, indem ihr das Kennwort noch einmal eingebt.
Anders als für Passwörter bei anderen Diensten gibt es für das Excel-Kennwort keine strengen Vorgaben. Es gibt also keine Mindestlänge und ihr müsst auch nicht unbedingt Sonderzeichen oder Zahlen verwenden. Ihr solltet aber bei der Auswahl und späteren Eingabe berücksichtigen, dass zwischen Groß- und Kleinschreibung unterschieden wird.
Excel: Einzelne Bereiche schützen
Ihr könnt auch lediglich einzelne Bereiche in einem Tabellendokument sperren. So können andere Nutzer auf die Inhalte der Excel-Datei zugreifen, jedoch die ausgewählten Bereiche nicht verändern oder bearbeiten:
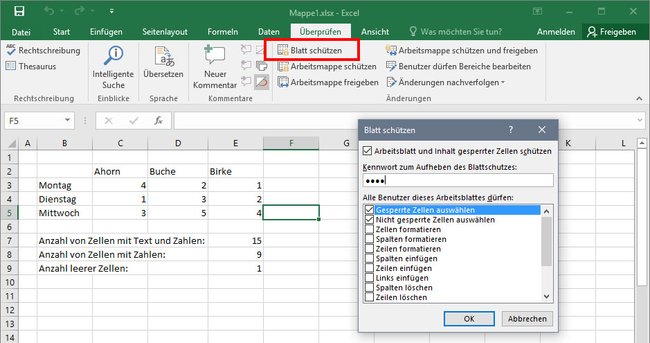
- Öffnet das Tabellenblatt, das gesperrt werden soll.
- Wählt oben „Überprüfen“ aus.
- Drückt auf „Blatt schützen“.
- Jetzt könnt ihr das Kennwort auswählen.
Zudem könnt ihr lediglich einzelne Zellen, Zeilen und Spalten für eine Bearbeitung freigeben:
- Markiert die entsprechenden Arbeitsbereiche in der Tabelle.
- Klickt mit der rechten Maustaste auf eine beliebige Stelle.
- Wählt „Zellen formatieren“.
- Klickt auf „Formatoptionen“.
- Deaktiviert unter „Schutz“ die Option „Gesperrt“.
Wie bei allen Kennwörtern, solltet ihr natürlich auch bei Excel darauf achten, das Passwort nicht zu vergessen. Anders als bei Online-Diensten gibt es beim Tabellenkalkulationsprogramm keine Möglichkeit, das Passwort wieder einfach zurückzusetzen. Ihr sperrt euch im schlechten Fall also selbst aus, wenn ihr die Angaben vergessen habt – oder doch nicht?




