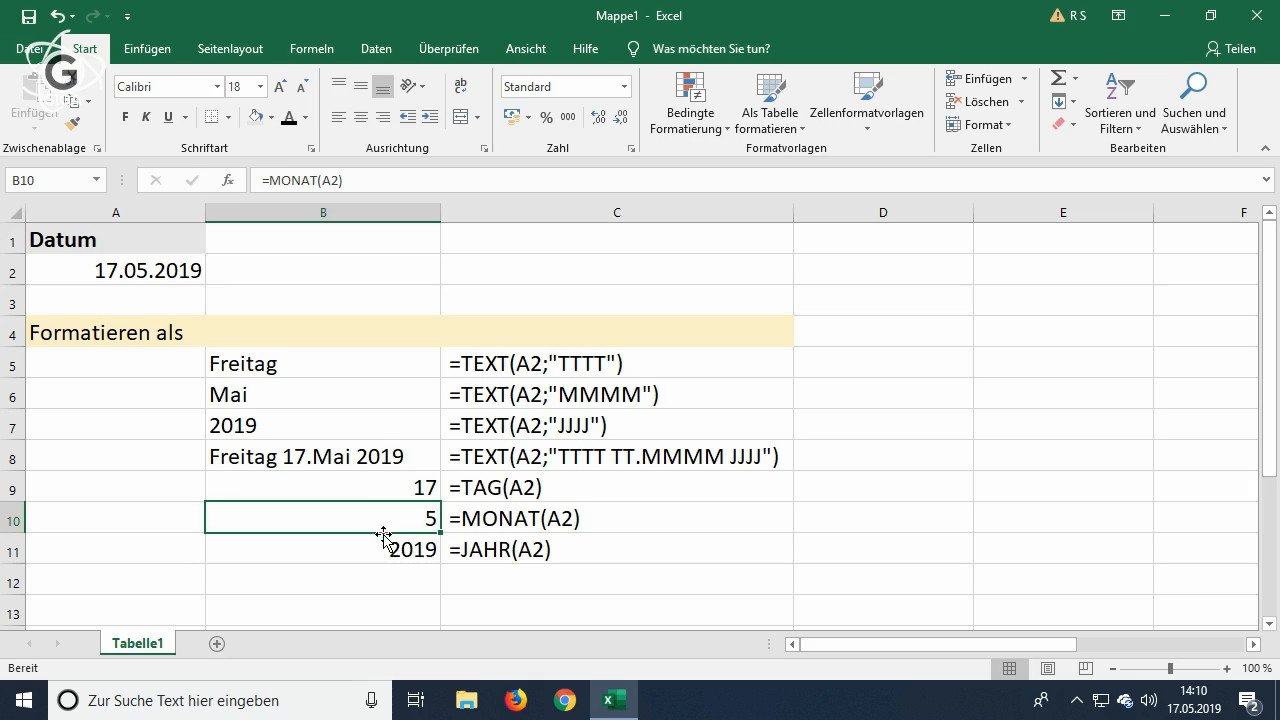Hier seht ihr, wie ihr ein Datum in Excel als Text formatiert. Außerdem seht ihr, wie ihr bestimmte Datumsinformationen einfach in einzelne Zellen zerlegt.
Videoanleitung: Excel-Datum in Text umwandeln
Unser Video-Tutorial zeigt, wie ihr ein Datum in Text umwandelt und in einzelne Informationen zerlegt:
Angenommen euer Datum steht in der Zelle A2. Falls ihr nun das gesamte Datum als Text ausgeben möchtet, nutzt dazu die Formel =TEXT (A2; „TTTT TT. MMMM JJJJ“). Als Ausgabe erhaltet ihr dann eine Formatierung wie „Samstag 18. Mai 2019“.
So wandelt ihr ein Datum in Text um
Excel hat mehrere Funktionen, die einzelnen Informationen eines Datums als Text ausgeben:
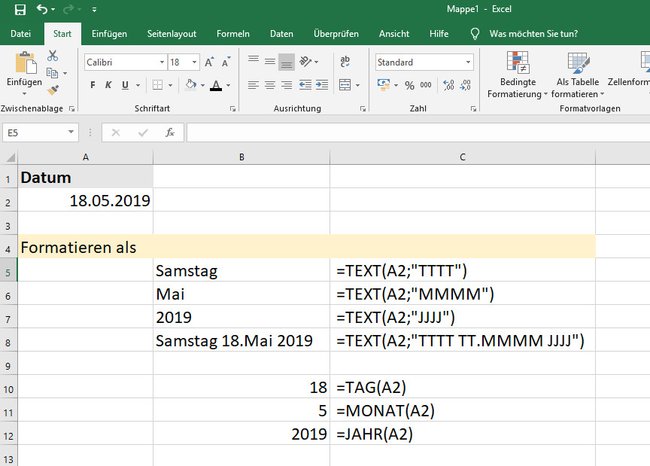
So geht's:
- Gebt in Zelle A2 euer Datum ein.
- In andere Zellen schreibt ihr nun eine der folgenden Formeln, je nachdem, welche Ausgabe ihr benötigt.
Formeln für Beispiel: 18.05.2019
Ausgabe | Formel |
Samstag | =TEXT(A2;“TTTT“) |
Mai | =TEXT(A2;“MMMM“) |
2019 | =TEXT(A2;“JJJJ“) |
Samstag 18. Mai 2019 | =TEXT(A2;“TTTT TT. MMMM JJJJ“) |
18 | =TAG(A2) |
5 | =MONAT(A2) |
2019 | =JAHR(A2) |
Unfassbar, was Leute in Excel alles machen:
Excel: Datum als STRING statt ZAHL darstellen
Excel formatiert eine Zelle mit Datum standardmäßig als Datum, mit dem man rechnen und beispielsweise auch subtrahieren kann. Wer jedoch die Zelle als Text beziehungsweise STRING formatieren möchte, geht so vor:
- Klickt in die Zelle, wo euer Datum als Text (String) formatiert stehen soll.
- Drückt die Tastenkombination [Strg] + [1], um das Fenster „Zellen formatieren“ zu öffnen.
- Wählt links Text aus und bestätigt mit OK.
- Gebt nun in die ausgewählte Zelle euer Datum ein.
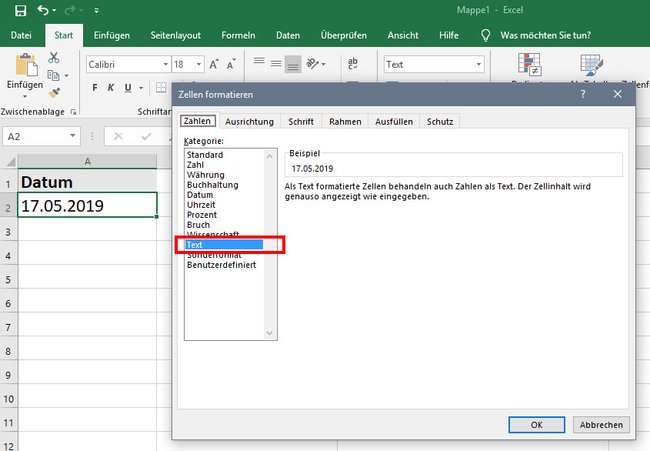
Umgekehrt lässt sich Text auch in eine Zahl umwandeln, um damit weiter zu rechnen.
Statt als Datum (Zahl), ist es nun als Text (String) formatiert. Ihr erkennt das auch daran, dass Excel das Datum in der Spalte nun linksbündig und nicht mehr rechtsbündig anzeigt, wie es ansonsten standardmäßig bei Zahlen der Fall ist.
Hat alles funktioniert? Oder kennt ihr noch weitere Tipps, um mit Datumsangaben in Excel zu arbeiten? Schreibt es euer Knowhow gerne in unsere Kommentare unterhalb dieser Anleitung. Wir lernen auch gerne noch dazu.