Mit einem Trick könnt ihr in Excel Duplikate entfernen - sogar automatisch. Beim Zusammenführen ähnlicher Tabellen kommt es häufig zu doppelten Werten. Hier erklären wir, wie man in Excel Doubletten löschen kann.
Beim Zusammenführen von Tabellen kommt es in Excel häufig zu doppelten Werten. Wer solche Duplikate löschen will, kann das natürlich Zeile für Zeile kontrollieren, aber das ist gar nicht nötig. Außerdem wird so eine Vorgehensweise bei großen Datenmengen mit Sicherheit zu Fehlern führen. Excel kann solche Doubletten automatisch löschen! Dazu gibt es nämlich extra eine Funktion in Excel: „Duplikate entfernen“.
Excel: Duplikate anzeigen und doppelte Werte kontrollieren
Bevor ihr das eingebaute Feature verwendet, mit Excel doppelte Werte zu löschen, solltet ihr durch eine Kontroll-Suche durchführen. Lasst euch die Duplikate erst einmal anzeigen, bevor ihr sie entfernt, denn die Löschfunktion ist ziemlich rigoros.
Um in Excel Duplikate zu identifizieren, könnt ihr die Suchfunktion nutzen. Wenn ihr eine Suche durchführt und ins Suchfeld etwas eingebt, dann führt Excel eine Volltextsuche durch und findet alle Vorkommnisse innerhalb der Tabelle. Selbst auf unterschiedlichen Blättern.
Ähnlich funktioniert es, wenn Excel Duplikate entfernen soll: Zuerst wird ein bestimmter Bereich markiert und dann sucht Excel in allen Zellen dieses Bereichs nach doppelt vorkommenden Daten. So könnt ihr in Excel Duplikate finden und anzeigen.
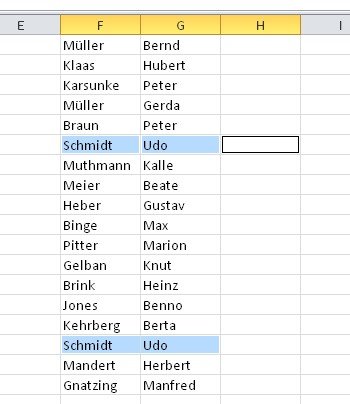
Allerdings findet dabei eine intelligente Suche statt. Es werden nicht einfach alle Zellen miteinander verglichen und doppelt vorkommende Werte gelöscht. So etwas würde dazu führen, dass beispielsweise einer Adresssammlung plötzlich einige Hausnummern, Nachnamen oder Postleitzahlen fehlen würden. Bei dem gewünschten Vergleich geht es ja darum, dass komplette Zeilen gelöscht werden, die dieselben Daten enthalten.
Duplikate entfernen und doppelte Werte löschen
Excel hat eine spezielle Menüfunktion, mit der ihr Duplikate löschen könnt. Die setzt allerdings voraus, dass ihr euch über den Bereich, in der alle doppelten Werte gelöscht werden, sehr sicher seid.
- Zuerst markiert ihr den Bereich, in dem Excel Duplikate suchen soll. Allerdings könnt ihr das auch noch in einem späteren Schritt eingrenzen.
- Nun wechselt ihr oben im Menü zum Kartenreiter „Daten“.
- Dort befindet sich (fast in der Mitte) der Button „Duplikate entfernen“. Dieser Menüpunkt hat kein Untermenü mit Auswahlmöglichkeiten.
- Ein Klick auf diesen Button ruft ein Fenster auf, in dem ihr Euch noch einmal entscheiden könnt, welche Spalte ihr markieren möchtet. Ein Klick auf „OK“ startet den Vorgang.
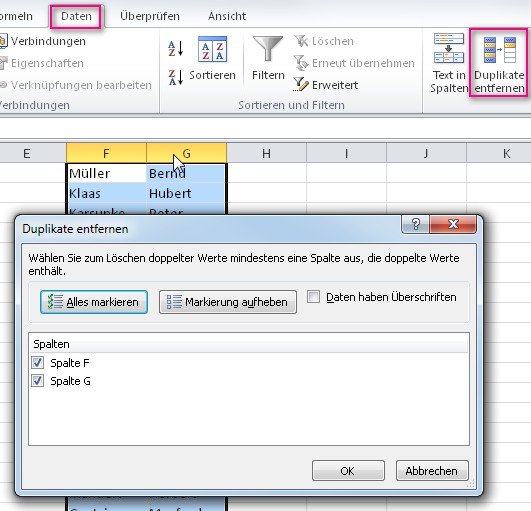
Wichtig: Es gibt dabei leider weder weitere Abfragen, noch werden die doppelten Einträge zur Kontrolle markiert.
Lediglich eine Erfolgsmeldung teilt euch mit, wieviele Duplikate Excel gefunden und entfernt hat. Bei diesem Verfahren wird jeweils die gesamte Zeile mit dem doppelten Eintrag von Excel gelöscht und die Zeile rutscht einen Schritt nach oben, sodass keine Lücken zurückbleiben.
Excel Duplikate entfernen: Sicherheitstipps
Damit es durch dieses etwas radikale Verfahren zu keinen Datenverlusten kommt, solltet ihr den Bereich eventuell vorher auf ein anderes Tabellenblatt kopieren und dann mit den kopierten Daten weiterarbeiten. Das Löschen von Duplikaten von Excel ist ziemlich clever und bietet keinen Platz für Fehler. Wenn beispielsweise zwei Personen identischen Namens sogar dieselbe Adresse haben, aber die Hausnummer unterschiedlich ist, dann ist das für Excel keine Doublette! In diesem Fall bleiben beide Einträge bestehen. Um solche Fehler zu vermeiden, sollte man vielleicht danach noch durch eine weitere Excel-Funktion Doppelte Werte anzeigen lassen.
Nachdem Excel Duplikate entfernen konnte, stimmen in manchen Fällen die Daten nicht mehr richtig. Solange die Datei noch geöffnet ist, könnt ihr das mit der Tastenkombination Strg + Z rückgängig machen. Das Programm merkt sich mehrere vorherige Arbeitsschritte und kann sie ebenso schrittweise wieder zurücknehmen.
