In Excel könnt ihr Hyperlinks auf Webseiten, Dateien oder auf eine bestimmte Excel-Arbeitsmappe setzen. Wir zeigen, wie das geht.
Erfahre mehr zu unseren Affiliate-Links
Wenn du über diese Links einkaufst, erhalten wir eine Provision, die unsere
redaktionelle Arbeit unterstützt. Der Preis für dich bleibt dabei
unverändert. Diese Affiliate-Links sind durch ein Symbol
gekennzeichnet. Mehr erfahren.
So fügt ihr einen Hyperlink in Excel ein
Tastenkombination: [Strg] + [K]
- Klickt auf die Zelle mit enthaltenem Text, welcher auf die Webseite verlinken soll.
- Klickt im Reiter Einfügen auf den Button Link.
![Hier könnt ihr Hyperlinks in Excel setzen. Hier könnt ihr Hyperlinks in Excel setzen.]()
- Wählt Datei oder Webseite aus.
- Unten bei Adresse fügt ihr den jeweiligen Webseiten-Link ein.
- Oben bei Anzuzeigender Text könnt ihr den Zellentext angeben.
- Bestätigt mit OK.
Wir ihr verschiedene Arten von Hyperlinks in Excel setzt, zeigt unser Video:
Excel: Hyperlink auf Datei oder Ordner setzen
- Wählt die Zelle mit dem Text aus, die auf eine Datei verlinken soll, und drückt die Tastenkombination [Strg] + [K].
- Links wählt ihr „Datei oder Webseite“ aus und gebt im Dropdown-Menü bei „Suchen in“ eure Datei ein. Bestätigt mit „OK“.
- Alternativ könnt ihr mit der Formel HYPERLINK auch nur einen Ordnerpfad als Ziel angeben, wie im obigen Video gezeigt.
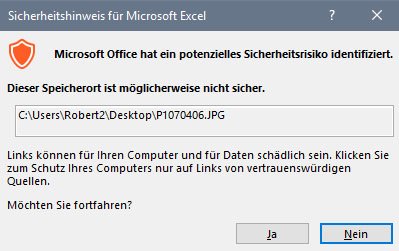
Wenn ihr auf eine Datei verlinkt, zeigt Excel beim Öffnen in der Regel einen Sicherheitshinweis an. Wenn ihr der Quelle vertraut, könnt ihr auf „Ja“ klicken.
Excel: Hyperlink auf andere Tabelle einfügen
- Wählt die entsprechende Zelle aus und drückt [Strg] + [K].
- Wählt im neuen Fenster links „Aktuelles Dokument“ aus. Euch werden unter dem Knotenpunkt „Zellbezug“ alle eure Tabellenblätter angezeigt.
- Wählt ein Tabellenblatt aus und gebt darüber die Zelle ein, auf die verlinkt werden soll. In unserem Beispiel ist das E100.
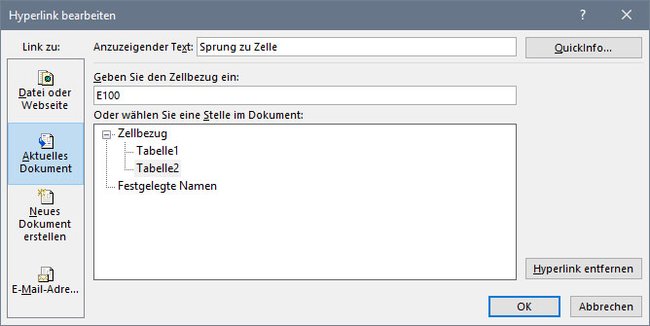
Excel: Link auf E-Mail-Adresse
- Klickt in eine leere Zelle und drückt die Tastenkombination [Strg] + [K].
- Wählt im neuen Fenster links „E-Mail-Adresse“ aus.
- Gebt oben eure E-Mail-Adresse ein. Excel fügt davor automatisch „mailto:“ hinzu.
- Wer mag, kann noch einen konkreten Betreff eingeben.
- Bestätigt mit „OK“.
Excel: Hyperlink entfernen
- Klickt mit der rechten Maustaste auf die Zelle mit dem Hyperlink.
- Wählt „Link entfernen“ beziehungsweise „Hyperlink entfernen“ aus.

