Will man in Excel jede zweite Zeile löschen, so geht das mit einem kleinen Trick. GIGA zeigt euch in dieser Schritt-für-Schritt-Anleitung, wie es gemacht wird.
Wenn eine Tabelle so aufgebaut ist, dass eine Zeile eine Bezeichnung und die darunterliegende Zeile zusätzliche Informationen enthält, dann kann es sich für eine bessere Übersichtlichkeit lohnen, dort mal aufzuräumen. Dazu könnt ihr wahlweise in eurer Excel-Tabelle jede zweite Zeile löschen oder die ungeraden Zeilen (1-3-5-…) entfernen. Beides geht mit einem nützlichen Trick.
Jeder zweite Excel-Zeile löschen
Excel kennt den Ausdruck „jede zweite Zeile“ oder „jede erste Zeile“ nicht. Deshalb braucht ihr für diese Aufgabe eine Hilfskonstruktion.
- Ihr müsst dazu in einer leeren Spalte eine Formel anwenden, mit der die Zeilen abwechselnd mit 1 und 0 durchnummeriert werden.
- Dann wendet ihr einen Filter an und blendet alle ungeraden Zeilen aus.
- Anschließend werden die geraden Zeilen gelöscht.
- Danach wird der Filter entfernt und zeigt nun nur noch die ungeraden Zeilen an.
So löscht ihr in Excel jede zweite Zeile – Schritt für Schritt:
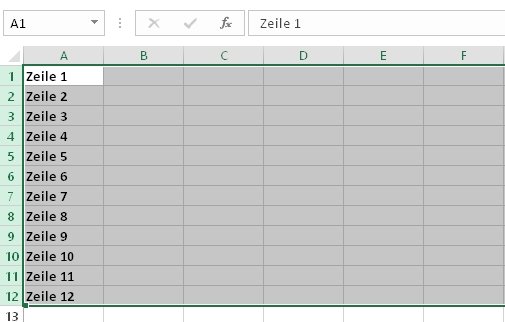
- Öffnet zuerst euer Excel-Tabellenblatt, in dem ihr jede zweite Zeile löschen wollt.
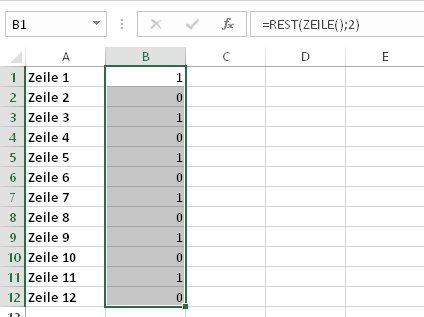
- Jetzt fügt ihr die Formel =REST(ZEILE();2) in die erste freie Zelle neben eurer Tabelle ein. Dadurch bekommt diese Zelle die Nummer „1“. Kopiert anschließend die Formel in alle Zellen darunter, die sich neben euren Werten befinden. Dadurch werden die Zellen abwechselnd mit „1“ und „0“ nummeriert.
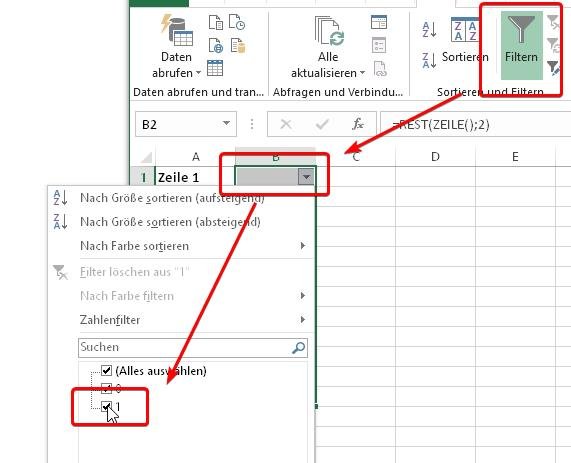
- Setzt die Maus nun in eure Hilfsspalte. Dann klickt auf den Menüreiter „Daten“ und dort auf das große Icon „Filtern“.
- Am Kopf der Spalten tauchen Pfeile auf, mit denen ihr ein Filtermenü öffnen könnt.
- Klickt darauf und entfernt dann den Haken bei der Option „1“. Das sorgt dafür, dass der Filter nur auf Reihen mit der „0“ darin anspringt und nur diese anzeigt. Das sind jeweils die zweiten Zeilen eurer Tabelle.
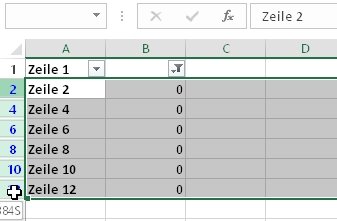
- Markiert nun die angezeigten Zeilen – beginnend mit Zeile 2 – indem ihr in die Zeilennummer klickt, die Maus gedrückt haltet und sie nach unten zieht.
- Anschließend löscht ihr die markierten Zeilen entweder mit der Entfernen-Taste oder indem ihr im Menüband „Start“ im Abschnitt „Zellen“ auf „Löschen“ klickt.
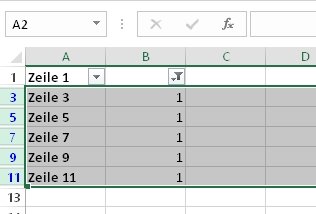
- Jetzt klickt ihr oben im Menüband „Daten“ nochmal auf das Icon „Filter“ und entfernt dadurch den Filter wieder, damit die bis dahin ausgeblendeten Zellen wieder eingeblendet werden.
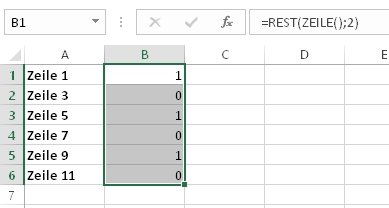
- Zuletzt löscht ihr noch die Nummerierung in der Hilfsspalte und eure Tabelle sieht aus wie vorher, außer dass ihr jede zweite Zeile gelöscht habt.
Mit einer ähnlichen Formel könnt ihr bei Excel auch jede zweite Zeile färben. Falls ihr euch fragt, wie ihr in Excel jede erste Zeile löscht, müsst ihr euch nur noch einmal vor Augen führen, wie der beschriebene Filter arbeitet. Bislang habt ihr damit jede Zeile mit einer „0“ angezeigt und dann gelöscht – also jede zweite Zeile.
Setzt den Filter einfach auf die „1“, um jede erste, also jede ungerade Zeile anzuzeigen und sie zu löschen. Wenn der Filter wieder entfernt wird, bleiben nur die zweiten Zeilen übrig.
Weiterführende Links:

