Enthält ein Excel-Arbeitsblatt Kommentare, könnt ihr sie ebenfalls ausdrucken. Wir zeigen, wie das geht.
Im Tutorial-Video zeigen wir, wie ihr in Excel die Kommentare mit ausdruckt:
Excel-Tabelle mit Kommentaren drucken
Excel-Zellen, die Kommentare enthalten, erkennt ihr an dem kleinen roten Dreieck, das rechts oben am Zellenrand angezeigt wird. Fahrt ihr mit der Maus darüber, wird der Kommentar kurzzeitig sichtbar.
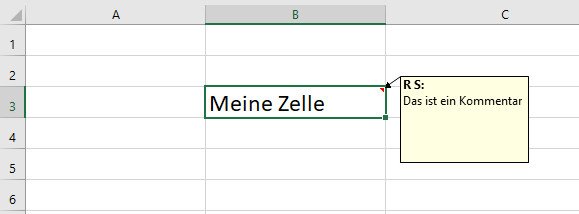
Nur bestimmte Kommentare zum Drucken auswählen
Bevor ihr Kommentare drucken könnt, müsst ihr sie permanent sichtbar machen:
- Markiert die Zellen mit den Kommentaren, die ihr drucken möchtet.
- Klickt mit der rechten Maustaste auf die Markierung und wählt „Kommentare ein-/ausblenden“ aus.
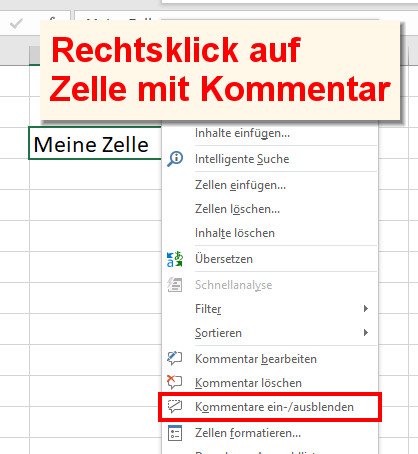
Jetzt wird der Kommentar dauerhaft auf dem Tabellenblatt neben der entsprechenden Zelle angezeigt.
Alle Kommentare zum Drucken auswählen
Möchtet ihr alle Kommentare eures Arbeitsblattes auf einmal zum Drucken einblenden, geht ihr so vor:
- Klickt auf die Registerkarte Überprüfen.
- Klickt im Bereich Kommentare auf den Button „Alle Kommentare anzeigen“.
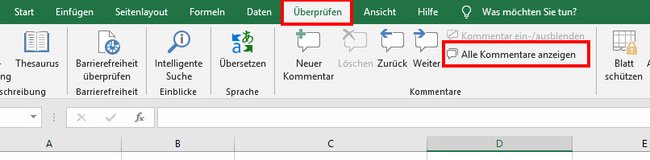
So druckt ihr die Excel-Kommentare aus
Wenn ihr die Kommentare, die gedruckt werden sollen, wie oben gezeigt ausgewählt habt, startet ihr den Druck wie folgt:
- Drückt die Tastenkombination [Strg] + [P].
- Klickt auf den Schriftzug „Seite einrichten“.
- Im neuen Fenster klickt ihr auf den Tab Blatt.
- Wählt bei Kommentare aus, ob ihr diese „Wie auf dem Blatt angezeigt“ oder „Am Ende des Blattes“ ausdrucken möchtet.
- Bestätigt mit OK und dem Button Drucken.
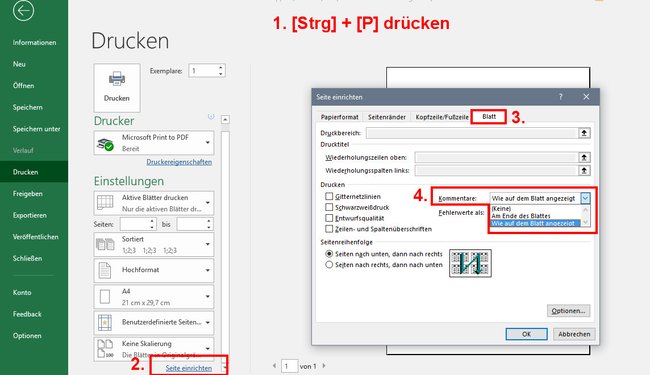
Das Ergebnis seht ihr dann in der Druckvorschau, die euch auf der rechten Seite angezeigt wird:
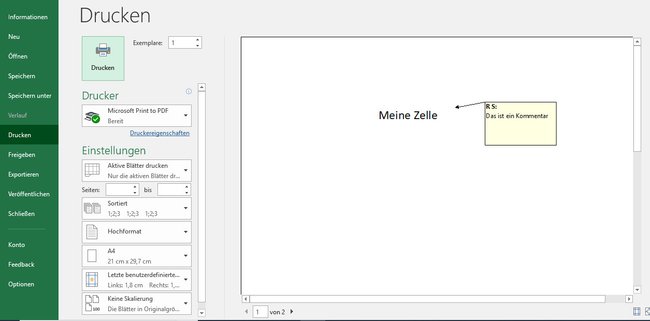
Falls euch die Druckansicht und -einteilung so nicht gefällt, könnt ihr noch einen anderen Druckbereich festlegen.
Hat alles bei euch funktioniert oder gab es Probleme? Falls ihr Fragen habt, schreibt sie uns bitte in den Kommentarbereich unterhalb dieser Anleitung, damit wir euch weiterhelfen können.
