Wenn ihr ewig lange Excel-Dokumente habt, dauert es zu lange alle leeren Zeilen manuell auszuwählen und zu entfernen. Mit einem Trick klappt das automatisch und binnen weniger Sekunden.
Erfahre mehr zu unseren Affiliate-Links
Wenn du über diese Links einkaufst, erhalten wir eine Provision, die unsere
redaktionelle Arbeit unterstützt. Der Preis für dich bleibt dabei
unverändert. Diese Affiliate-Links sind durch ein Symbol
gekennzeichnet. Mehr erfahren.
In Excel könnt ihr automatisch alle leeren Zeilen in einem Dokument erfassen und danach löschen. Wir zeigen im Video, wie das geht:
Excel: Leere Zeilen mit Suchfunktion löschen (schnelle Methode)
Wenn ihr eine Tabelle habt, in der alle leeren Zeilen durchgängig durch alle Spalten gehen, könnt ihr folgende schnelle Methode anwenden:
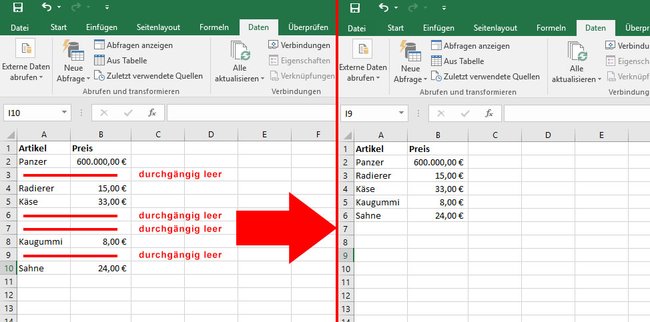
Anleitung:
- Klickt in der Registerkarte „Start“ auf die Schaltfläche „Suchen und auswählen“ > „Gehe zu …“. Alternativ drückt ihr einfach die F5-Taste.
- Klickt im kleinen Fenster unten links auf den Button „Inhalte...“.
- Wählt links die Option „Leerzeilen“ aus und bestätigt mit dem Button „OK“.
- Excel hat nun alle leeren Zeilen ausgewählt.
- Klickt mit der rechten Maustaste auf eine der markierten Leerzeilen und wählt „Zellen löschen...“ aus.
- Wählt die Option „Ganze Zeile“ aus und klickt auf „OK“.
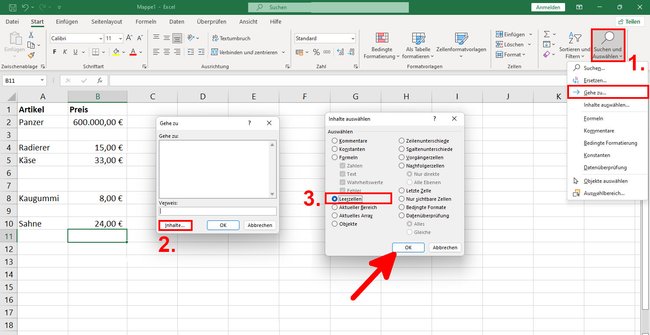
Hier seht ihr 20 kostenlose Office-Programme für Windows:
Excel: Leere Zeilen mit Filterfunktion löschen
Falls ihr eine Tabelle habt, in der nicht alle leeren Zeilen durchgängig durch alle Spalten gehen (siehe unten im Bild die Zellen A7 und B7), macht Folgendes:
- Markiert in eurem Excel-Dokument mit der Maus den Bereich, in dem ihr die leeren Zeilen löschen wollt. Achtet darauf auch die Spaltenbezeichnungen oben mitzumarkieren.
- Klickt im Reiter „Daten“ auf den Button „Filtern“.
- Die Spaltenbezeichnungen oben haben nun kleine Pfeile erhalten und sind anklickbare Dropdown-Menüs.
![Setzt die Dropdown-Menüs aller Spalten unten auf „(Leere)“. (Bildquelle: GIGA) Setzt die Dropdown-Menüs aller Spalten unten auf „(Leere)“. (Bildquelle: GIGA)]()
© GIGA - Klickt den ersten kleinen Pfeil an und entfernt unten das Häkchen bei „(Alles auswählen)“.
- Setzt dann das Häkchen bei „(Leere)“ und bestätigt mit „OK“.
- Wiederholt Schritt 4 und 5 für alle weiteren Spalten.
- Nun werden euch links am Rand in blauer Schrift nur die leeren Zeilen angezeigt.
- Markiert alle blauen Zahlen mit der Maus und klickt darauf mit der rechten Maustaste.
![Löscht die ausgewählten leeren Zellen. (Bildquelle: GIGA) Löscht die ausgewählten leeren Zellen. (Bildquelle: GIGA)]()
© GIGA - Wählt den Eintrag „Zeile löschen“.
- Klickt nun nochmal unter dem Reiter „Daten“ auf den Button „Filtern“.
- Euch wird die Tabelle angezeigt und die leeren Zeilen sind alle gelöscht.




