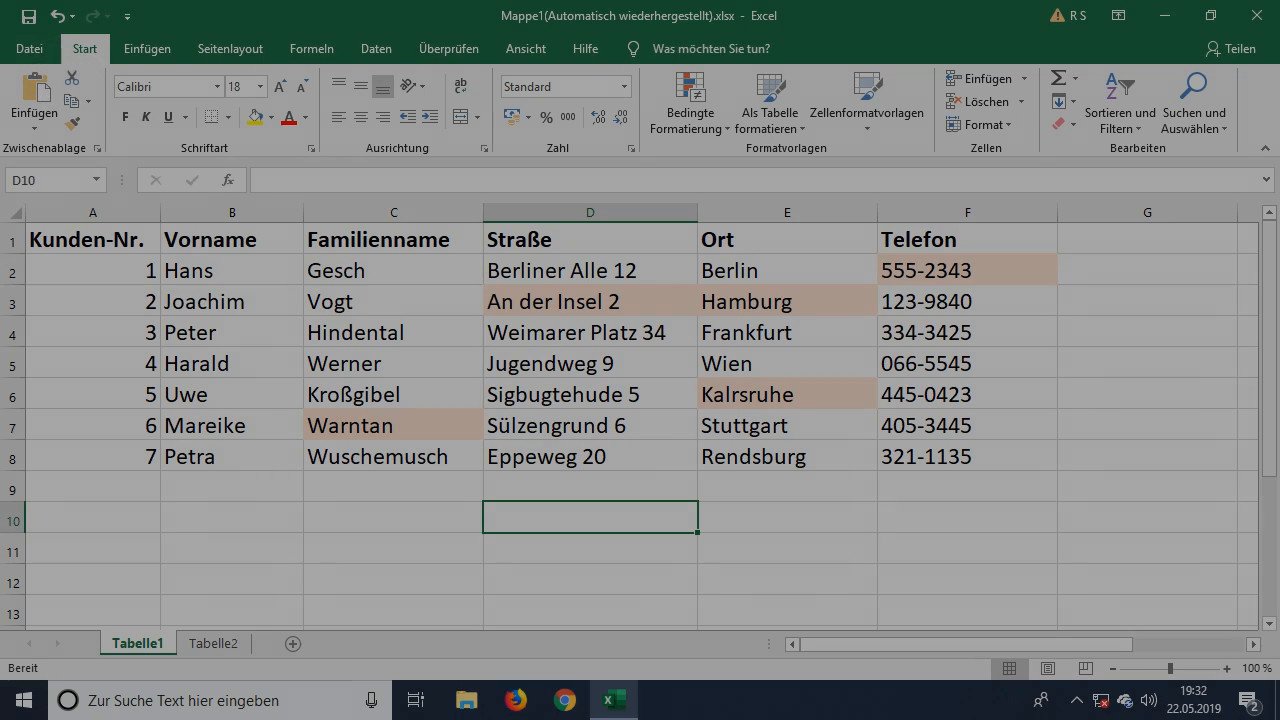In einigen Excel-Tabellen kann es vorkommen, dass störende Leerzeichen am Ende und Anfang oder zwischen Ziffern in einer Zelle auftauchen. Um nicht per Hand jedes unerwünschte Leerzeichen entfernen zu müssen, kann man auch durch Befehle in Excel Leerzeichen automatisch entfernen lassen.
Dabei stehen euch mehrere Möglichkeiten zur Verfügung, Leerzeichen in Excel zu entfernen.
Leerzeichen in Excel entfernen: Anleitung
Besonders bei sehr langen und umfangreichen Dokumenten wäre es mühselig, jedes Leerzeichen von Hand zu suchen und zu löschen. Daher könnt ihr auf die Funktionen der Tabellenkalkulation zurückgreifen:
- Ruft dazu in eurem geöffneten Dokument über die Menüleiste „Bearbeiten“ die Funktion „Ersetzen“ auf.
- In aktuelleren Excel-Versionen findet ihr diese Funktion rechts oben in der Menüleiste unter „Suchen und Auswählen“-„Suchen“.
- Wer es besonders schnell mag, kann natürlich auch den Shortcut mit den Tasten Strgund F wählen.
- Im neuen Fenster wählt ihr die Option „Ersetzen“ und gebt im Feld „Suchen nach“ ein Leerzeichen ein.
- Das zweite Feld bleibt leer, immerhin sollen ja die Leerzeichen in Excel entfernt, also durch nichts ersetzt werden.
- Wollt ihr nun auf einen Schlag alle Leerzeichen loswerden, klickt auf „Alle ersetzen“. Die Anwendung sucht nun nach allen vorhandenen Leerzeichen und ersetzt diese mit der Auswahl, in diesem Fall also mit „nichts“.
- Sollen nur bestimmte Leerzeichen aus der Tabelle gelöscht werden, klickt man anstelle auf „Alle ersetzen“ auf „Ersetzen“. Excel geht nun Schritt für Schritt zur jeweils nächsten Leerstelle, die ihr über den Button entfernen könnt oder über „Weitersuchen“ im Dokument belassen könnt.
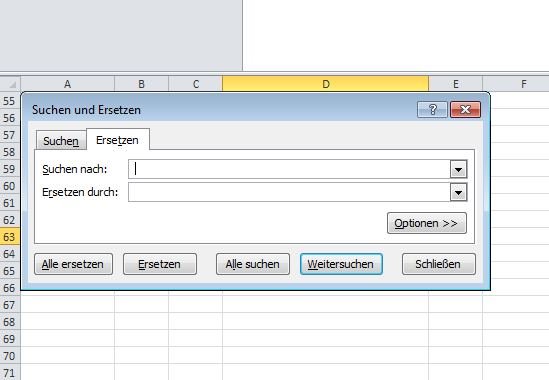
So wird man störende Leerzeichen in Excel los
Alternativ bietet Excel Formeln für das Entfernen von Leerzeichen an. Hierfür muss zunächst eine Hilfszelle angelegt werden. Dort legt ihr einen der folgenden Befehle an, über den ihr Leerzeichen entfernen lasst:
- =WECHSELN(A1);“ „;““): Sucht alle Leerzeichen (“ „) und ersetzt sie mit „“ in Zelle A1.
- =GLÄTTEN(A1): Entfernt alle Leerzeichen am Anfang, am Ende und innerhalb des gewählten Abschnitts.
- =LINKS(A1;Länge(A1)-1: Entfernt Leerzeichen am Ende der gewählten Zelle
- =RECHTS(A1;Länge(A1)-1: Entfernt Leerzeichen am Anfang der gewählten Zell
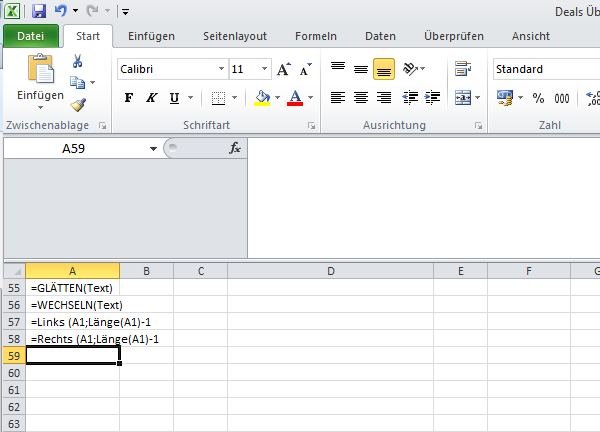
Nun sollten alle unerwünschten Leerstellen aus dem Excel-Dokument entfernt worden sein.
Weitere Artikel zum Thema: