Ihr wollt in Excel ganz schnell ein einfaches Linien-Diagramm erstellen? Das klappt mit wenigen Klicks, sodass ihr eure Daten aus mehreren Datensätzen entsprechend abbilden könnt.
Ein Liniendiagramm lässt sich in Excel innerhalb von Sekunden erstellen. Voraussetzung ist natürlich, dass ihr die dazugehörigen Daten bereits in einer Tabelle eingetragen habt. Das Liniendiagramm zeigt Schwankungen in den Daten anhand einer auf- und absteigenden, nach rechts laufenden Linie.
Wie mache ich ein Liniendiagramm in Excel?
- Zunächst benötigt ihr eure Tabelle mit den beiden einander zugeordneten Datensätzen beziehungsweise zwei Spalten. Am besten ist es, wenn diese auch schon eine Überschrift haben.
![excel-liniendiagramm excel-liniendiagramm]()
© GIGA - Markiert nun den Bereich, den ihr in einem Liniendiagramm abbilden möchtet.
- Nun klickt ihr in der Menüleiste auf den Reiter Einfügen und wählt anschließend Diagramme aus.
- Jetzt sollte euch ein Liniendiagramm („2D-Linie“) als erste Möglichkeit angeboten werden. Bestätigt den Dialog und schon ist euer Liniendiagramm fertig.
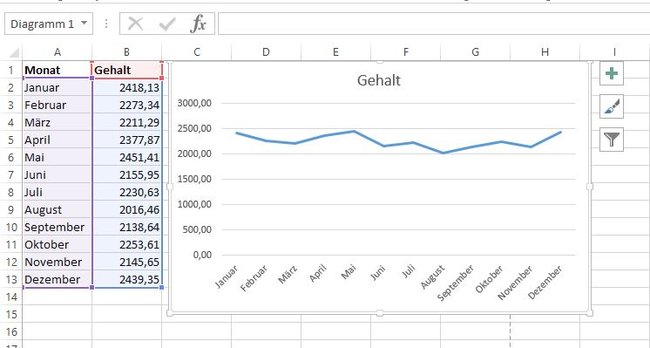
In Excel 2003 und älteren Versionen müsst ihr den Diagrammtypen zunächst manuell auswählen und erst anschließend den Tabellenbereich mit den gewünschten Daten markieren. Natürlich könnt ihr auch Datensätze mit mehreren Spalten einfügen:
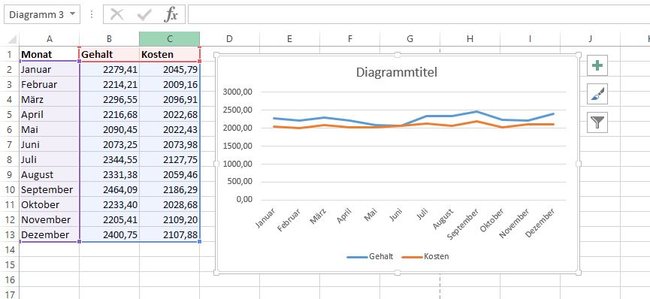
Informationen über weitere Diagrammarten in Excel findet ihr im Überblicksartikel:
Excel: Liniendiagramm bearbeiten
Über das Plus-Symbol rechts oben im Diagramm könnt ihr die abgebildeten Daten bearbeiten. So lässt sich zum Beispiel die Datenbeschriftung nachträglich anpassen. Drückt man mit der rechten Maustaste in das Diagramm, kann man die Achsen formatieren, um zum Beispiel die Skalierung zu verändern.
Im Video erklären wir, wie sich verschiedene Tabellen in Excel vergleichen lassen:
Drückt ihr zuerst auf eine der Linien mit der linken und anschließend mit der rechten Maustaste, könnt ihr auch hierfür Änderungen vornehmen. So ändert ihr etwa die Farbe oder Kontur der Diagrammlinie.


