Excel kann keine negativen Zeiten anzeigen, wenn diese durch eine Formel berechnet wurden. Als Ergebnis wird dann der Gartenzaun (######) angezeigt. Wir zeigen, wie ihr in Microsoft Office Excel trotzdem negative Zeiten berechnen, anzeigen und darstellen könnt.
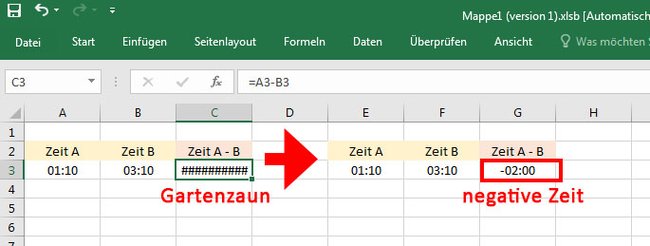
Excel: Negative Zeiten anzeigen und darstellen – So geht's
Um in Excel negative Zeiten anzuzeigen, macht ihr Folgendes:
- In unserem Beispiel wollen wir berechnen: C3=A3-B3. Durch einen Excel-Fehler bekommen wir als Ergebnis ##########, da die Ausgabe eine negative Zeit ist.
- Stattdessen schreiben wir die folgende Formel in Zelle C3: =WENN(A3 < B3;“-„;)&TEXT(ABS(A3-B3);“hh:mm“).
- Die Formel besagt: Wenn Zelle A3 kleiner ist als Zelle B3, dann soll ein „-“ ausgegeben werden, und dahinter der Betrag der Differenz A3-B3 im Format hh:mm. Betrag bedeutet, dass die Vorzeichen weggelassen werden – auch Absolutwert genannt.
Die Excel-Tabelle zeigt nun die negative Zeit an. Allerdings hat diese Vorgehensweise einen großen Nachteil: Das Ergebnis – in unserem Beispiel die Zelle C3 – ist nun als Text formatiert. Ihr könnt mit der Zelle daher nicht weiter rechnen, da sonst der Fehler #Wert! angezeigt wird. Aber es gibt eine Lösung, um das zu ändern.
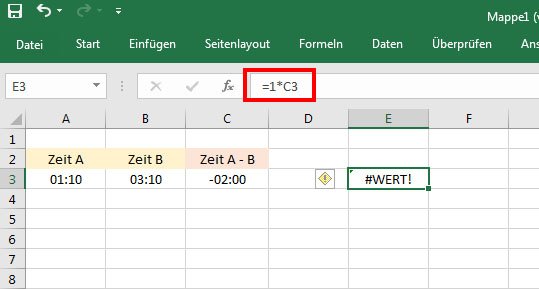
Excel: Mit Negativen Zeiten rechnen
Um in Excel negative Zeiten anzuzeigen und mit ihnen rechnen zu können, macht ihr Folgendes:
- Klickt in Excel auf das Menü Datei und wählt den Menüpunkt Optionen aus.
- Klickt links auf Erweitert.
- Scrollt herunter bis zur Überschrift Beim Berechnen dieser Arbeitsmappe.
![Excel: Aktiviert hier die 1904-Datumswerte. Excel: Aktiviert hier die 1904-Datumswerte.]()
- Setzt ein Häkchen bei 1904-Datumswerte verwenden. Klickt auf OK.
- Jetzt könnt ihr wie gewohnt die Formel berechnen. In unserem Beispiel tragen wir also in Zelle C3 ein: =A3-B3.
- Der Gartenzaun ist verschwunden und wir können mit dem Ergebnis in der Zelle C3 auch weitere Berechnungen durchführen.
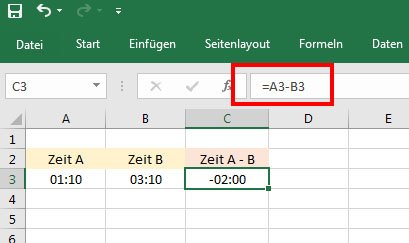
Hinweis: Trotz aktivierter 1904-Datumswerte könnt ihr in Excel allerdings weiterhin keine negativen Zeiten direkt in die Zelle eintragen. Ihr könnt das umgehen, indem ihr das Ganze wie im obigen Screenshot per Formel löst.

