In Excel ist es möglich, die Anzeige von Tabellen vom Hochformat ins Querformat zu ändern. Die entsprechende Ansicht kann man vor dem Druckvorgang selbst auswählen - oder bereits vorher über das Tab Seitenlayout. Wir zeigen euch in diesem Ratgeber, wie das schnell und einfach funktioniert.
Video | Fünf Tipps für Microsoft Excel
Excel-Tabelle auf Querformat umstellen
Schon vor dem eigentlich Druckvorgang kann es Sinn machen, vom Hoch- ins Querformat (oder umgekehrt) zu wechseln. Denn wenn man hier Einstellungen vornimmt, werden in der Excel-Tabelle gestrichelte Linien angezeigt, die eine Vorschau ermöglichen, wie eine Tabelle beim Drucken auf einzelne Seiten aufgeteilt wird.
- Im Hochformat werden meist Spalten A bis G und Zeilen 1 bis 50 gedruckt.
- Im Querformat werden meist Spalten A bis K und Zeilen 1 bis 33 gedruckt.
Welcher Bereich genau einer Druckseite zugeordnet ist, erkennt man, wie bereits erwähnt, an den gestrichelten Linien. Eventuell variiert dies von Office-Version zu Office-Version.
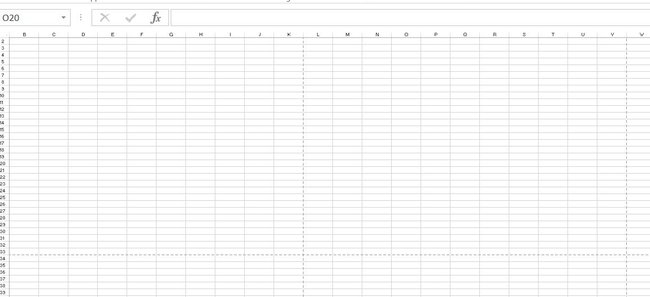
Auf Querformat umstellen: So klappts
Achtung: Je nach Office- bzw. Excel-Version ist das Layout des Programms etwas anders, die Schritte sind aber prinzipiell überall gleich. Noch ein Hinweis: Habt ihr keinen Drucker an eurem PC eingerichtet, könnt ihr das Format nicht umstellen.
- Um bereits vor dem Drucken ins Querformat zu wechseln, oder wieder zurück ins Hochformat, klickt man zunächst auf den Reiter Seitenlayout.
- Hier klickt ihr nun auf den Button Ausrichtung und wählt anschließend Querformat aus.
![excel-querformat-einstellen excel-querformat-einstellen]()
- Möchtet ihr das Format bei mehreren Tabellenblättern gleichzeitig umstellen, müsst ihr diese zunächst unten markieren.
- Ihr könnt dies tun, indem ihr die Strg-Taste drückt und anschließend alle Reiter bzw. Tabs auswählt, bei denen ihr das Querformat einstellen möchtet.
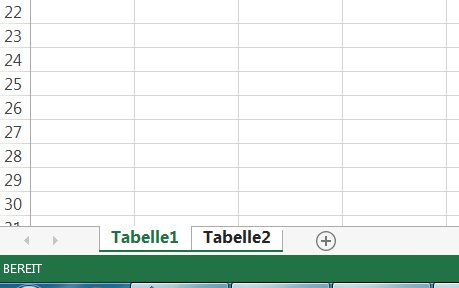
- Möchtet ihr das Format bei allen Tabellenblättern umstellen, klickt ihr rechts auf den Namen eines Blattes und wählt anschließend Alle Blätter auswählen aus.
![excel-querformat-tabs2 excel-querformat-tabs2]()
Excel-Tabellen im Querformat ausdrucken
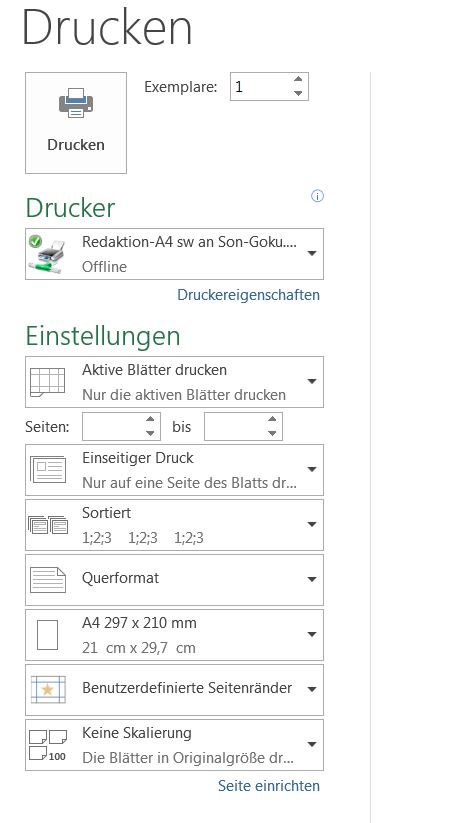
Auch wenn man das Dokument drucken möchte, kann man das jeweilige Format vor dem eigentlichen Druckvorgang noch umstellen. Dies geht in den Einstellungen, bevor ihr auf Drucken drückt.
- Klickt dazu auf Datei -> Drucken (alternativ Strg + P).
- Nun könnt ihr noch wichtige Einstellungen vornehmen, unter anderem auch das Format von hochkant auf quer umstellen.
- Rechts daneben habt ihr nun noch eine Vorschau, wie das Druckergebnis aussehen wird.
![excel-querformat-drucken2 excel-querformat-drucken2]()
- Hier könnt ihr zwar nicht explizit einstellen, welche Spalten und Zeilen noch auf einer Seite gedruckt werden sollen, allerdings könnt ihr die Skalierung anpassen, um so einen größeren Bereich der Excel-Tabelle auf einem Druckblatt unterzubringen. Achtet hier allerdings darauf, dass das Ergebnis nicht so klein wird, dass man es nicht mehr lesen kann.
![excel-querformat-drucken3 excel-querformat-drucken3]()
- Achtung, wenn ihr Excel 2007 oder eine ältere Version besitzt, verbirgt sich die Einstellung hinter Drucken -> Eigenschaften:
![excel-2007 excel-2007]()
Excel-Tabelle grundsätzlich im Querformat erstellen
Eine Excel-Tabelle wird standardmäßig im Hochformat erstellt und auch gedruckt. Das kann man ändern, wenn man möchte, dass eine Tabelle immer im Querformat erstellt und gedruckt wird, wenn man nicht explizit auf Hochformat umstellt (wie oben beschrieben).
- Ändert zunächst in einer leeren Excel-Tabelle das Format auf quer.
- Nun klickt ihr auf Datei -> Speichern unter.
- Die Tabelle speichert ihr nun als Excel-Vorlage auf eurem PC ab.
![exel-vorlage-querformat exel-vorlage-querformat]()
- Nun klickt ihr auf Datei -> Neu und wählt die Vorlage aus. Es wird anschließend eine neue Excel-Tabelle im Querformat erstellt.
Weitere Excel-Tutorials auf GIGA:
- Wenn-Dann-Funktion in Excel: Anwendung + Beispiele
- Zählerstände 2015 für Excel
- Urlaubsplaner für Excel und OpenOffice (Vorlage)





