Excel rechnet nicht – Was tun? Normalerweise erfolgt die Berechnung von Formeln bei Excel automatisch. Wenn das nicht der Fall ist, hat das verschiedene Ursachen. Lest hier, was ihr dann tun könnt.
Wenn Excel nicht rechnet, dann fehlen im einfachsten Fall Werte. Wartet eine Formel auf die Werte in verschiedenen Zellen, dann kann die Berechnung erst erfolgen, wenn alle Werte da sind. Es kann aber auch am Datenformat liegen. Oder die Berechnung wurde auf „manuell“ gestellt. Alle Ursachen führen zum selben Ergebnis: Excel rechnet nicht! Wir erklären euch, wie ihr die Probleme beheben könnt.
Excel rechnet nicht – Gründe und Lösungen
Wie bereits erwähnt, fehlen im einfachsten Fall lediglich Werte und schon rechnet Excel nichts aus. Kann es ja auch nicht. Aber selbst dann steht in der Berechnungszelle, welche die Formel enthält, eine Null. Und sobald ihr etwas eintragt, rechnet Excel das Ergebnis aus. Wesentlich verwirrender ist es, wenn scheinbar alle Werte da sind, aber das Ergebnis trotzdem nicht berechnet wird. Außerdem sehen die eingegebenen Werte vielleicht noch anders aus, als es beim Rest der Fall ist. Erkennbar ist das etwa an der Ausrichtung der Werte in den Zellen.
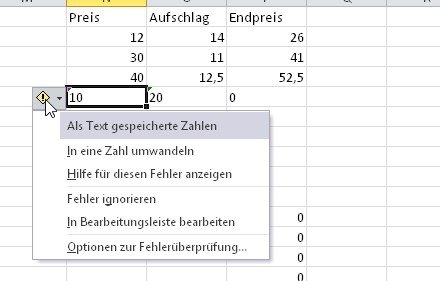
Fehler 1: Zahlen als Text formatiert
Excel rechnet nicht, wenn es so wie oben im Bild aussieht. Das liegt dann meist an einer fehlerhaften Formatierung der Zellen. Üblicherweise sind die Zellinhalte in Excel beim Start im Format „Standard“ formatiert. In diesem Fall erkennt das Programm viele Eingaben automatisch und behandelt Zahlen auch als solche. Im Laufe der Zeit werden aber Tabellen schon mal vom Bearbeiter verändert – das schließt auch Umformatierungen der Zellen ein. Plötzlich werden aus Zellen mit Zahlen dann Zellen mit Text. Auch wenn dort nun Zahlen stehen, behandelt Excel die Daten, als wäre es Text. Mit Text kann Excel aber nicht rechnen und schon funktioniert die Formel nicht mehr.
Lösung:
- In dem Fall müsst ihr nur alle betroffenen Zellen mit der Maus markieren.
- Dann klickt ihr mit der rechten Maustaste auf die Markierung.
- Aus dem Kontextmenü wählt ihr Zellen formatieren.
- Im Nachfolgenden Fenster wählt aus den Formaten Standard oder Zahl.
- Mit OK bestätigen und Excel sollte wieder von allein rechnen.
Fehler 2: Automatische Berechnung deaktiviert
Neu angelegte Tabellen sind so eingestellt, dass sie automatisch Berechnungen durchführen, sobald Werte in eine Formel passen. Allerdings kann man diese automatische Berechnung auch aktivieren oder deaktivieren.
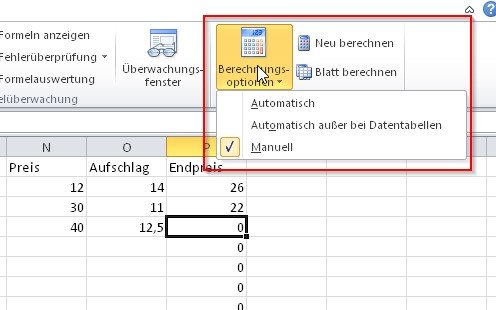
Generell kennt Excel bei der Berechnung 3 Modi:
- Automatisch
- Automatisch außer bei Datentabellen
- Manuell
Uns interessieren derzeit nur der erste und der letzte Fall. Im ersten Fall wird automatisch das Ergebnis einer Formel ausgegeben, wenn Werte vorhanden sind und im richtigen Format vorliegen. Im letzten Fall muss jedes Mal die manuelle Berechnung durch Excel gestartet werden. Das geschieht durch das Drücken der Taste F9.
Noch einfacher ist es aber, die automatische Berechnung bei Excel zu aktivieren. Und das geht so:
- Wechselt oben im Menüstreifen zum Reiter Formeln.
- Ziemlich weit rechts befindet sich die Auswahl Berechnungsoptionen. Klickt darauf.
- Wählt im Folgemenü den Menüpunkt Automatisch.
Jetzt wird Excel wieder von selbst rechnen. Wenn ihr die Zellinhalte im Format „Zahl“ formatiert, hat das den Vorteil, dass ihr die Anzeige der Nachkommastellen festlegen könnt. Das sorgt dann dafür, dass zum Beispiel die Summe aus 20 und 72,50 nicht als 92,5 angezeigt wird, sondern als 92,50.


