Wie man eine Excel-Tabelle in ein PowerPoint-Dokument einfügt, zeigen wir euch hier auf GIGA.
Wenn ihr eine Excel-Tabelle in PowerPoint einfügt, könnt ihr entscheiden, ob die eingefügte Tabelle auch automatisch aktualisiert wird, wenn die Daten der ursprünglichen Excel-Tabelle geändert werden.
Excel-Tabelle in PowerPoint einfügen
- Klickt in PowerPoint auf die Registerkarte „Einfügen“.
- In der Gruppe „Text“ klickt ihr auf „Objekt einfügen“.
- Im kleinen Fenster wählt ihr „Aus Datei erstellen“ aus.
- Klickt auf den Button „Durchsuchen…“ und wählt die Excel-Datei aus.
- Wenn die Tabelle innerhalb des PowerPoint-Dokuments aktualisiert werden soll, wenn auch die ursprüngliche Excel-Datei geändert wird, setzt noch ein Häkchen bei „Verknüpfung“. Dafür müsst ihr die ursprüngliche Excel-Datei aber auch immer parat haben, da PowerPoint darauf zugreift.
- Bestätigt zum Schluss alles mit OK.
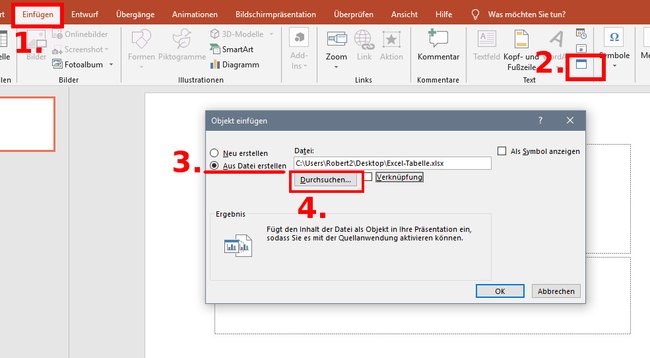
Unterschied zwischen den Einstellungen „Verknüpfen“ und „Nicht-Verknüpfen“
Vorteil | Nachteil | |
Verknüpfen | Die eingefügte Tabelle wird aktualisiert, wenn die ursprüngliche Excel-Datei geändert wird | Funktioniert beispielsweise nicht, wenn die PowerPoint-Präsentation ohne die Excel-Datei auf einen USB-Stick kopiert wird. |
Nicht Verknüpfen | PowerPoint-Präsentation funktioniert unabhängig von der Excel-Datei. | Eingefügte Excel-Tabelle wird nicht aktualisiert, wenn die ursprüngliche Tabelle geändert wird. |
Eingefügte Excel-Tabelle in PowerPoint anpassen
Das Ergebnis sieht bei uns so aus:
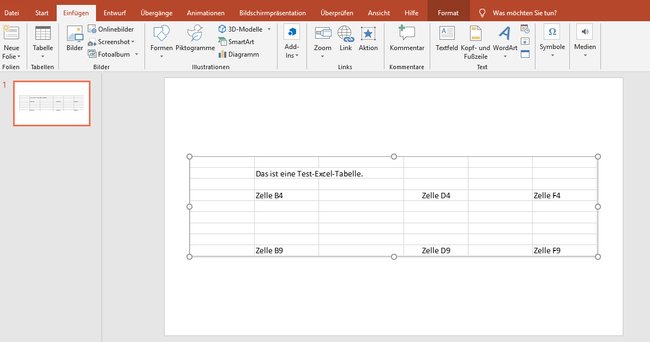
Excel zeigt nur die Zellenbereiche mit Inhalt an.
- Über die 8 angezeigten Punkte im Rahmen der Tabelle könnt ihr sie skalieren, also in der Größe verändern.
- Die Proportionen bleiben dabei erhalten.
Hat alles funktioniert? Falls nicht oder falls ihr noch irgendwelche Fragen habt, schreibt sie uns in den Kommentarbereich unterhalb dieser Anleitung.
