Hier seht ihr, wie ihr Excel-Tabellen gruppiert und gliedert. Zunächst müsst ihr die Tabelle nach der entsprechenden Spalte sortieren.
Erfahre mehr zu unseren Affiliate-Links
Wenn du über diese Links einkaufst, erhalten wir eine Provision, die unsere
redaktionelle Arbeit unterstützt. Der Preis für dich bleibt dabei
unverändert. Diese Affiliate-Links sind durch ein Symbol
gekennzeichnet. Mehr erfahren.
Im Video zeigen wir, wie ihr eure Excel-Tabellen schnell und einfach gruppieren und gliedern könnt:
Excel-Tabellen gruppieren und gliedern
Bevor ihr eine Excel-Tabelle sinnvoll gliedern könnt, müsst ihr eure Tabelle zunächst sortieren.
Schritt 1: Tabelle sortieren
- Klickt mit der Maus in die Spalte, nach der ihr eure Tabelle gliedern möchtet.
- Klickt auf die Registerkarte Start.
- Klickt auf den Button „Sortieren und Filtern“.
- Wählt „Von A bis Z sortieren“ aus.
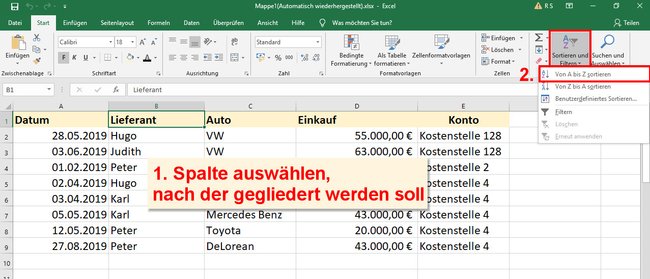
Schritt 2: Tabelle gliedern und gruppieren
In unserem Beispiel wollen wir nach der Spalte Lieferant gruppieren und deren Summen der Spalte Einkauf ausgeben.
- Klickt mit der Maus irgendwo in eure Tabelle, die gruppiert werden soll.
- Klickt auf die Registerkarte Daten.
- Klickt auf den Button Gliederung > Teilergebnis.
![]()
- Im kleinen Fenster stellen wir bei „Gruppieren nach“ unsere Spalte Lieferant ein.
- Bei „Unter Verwendung von“ wählen wir Summe aus.
- Bei „Teilergebnisse addieren zu“ setzen wir ein Häkchen bei der Spalte Einkauf.
- Bestätigt mit OK.
So sieht das Ergebnis aus:
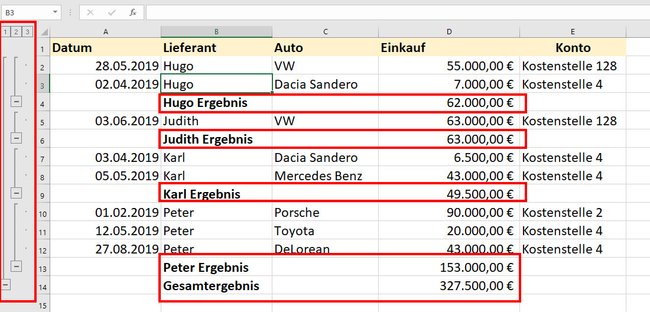
- Die rot markierten Zeilen sind die (Zwischen-)Summen, die Excel nun für uns berechnet und eingefügt hat.
- Am linken Rand könnt ihr die einzelnen Gruppierungen (hier: die Summen) ein- oder ausblenden.
Hier haben Leute tatsächlich ein Spiel in Excel programmiert:
Excel: Gruppierungen/Teilergebnisse entfernen
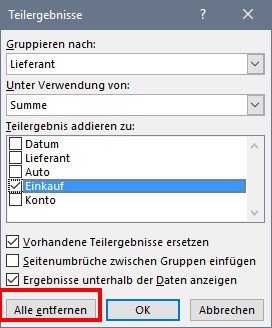
- Klickt irgendwo in die Daten eurer Excel-Tabelle.
- Klickt auf die Registerkarte Daten.
- Klickt auf den Button Gliederung > Teilergebnis.
- Im kleinen Fenster wählt ihr den Button „Alle entfernen“ aus.
Hat alles funktioniert oder braucht ihr noch irgendwo Hilfe? Schreibt uns eure Fragen gerne in den Kommentarbereich unterhalb dieses Artikels, damit wir euch weiterhelfen können.


