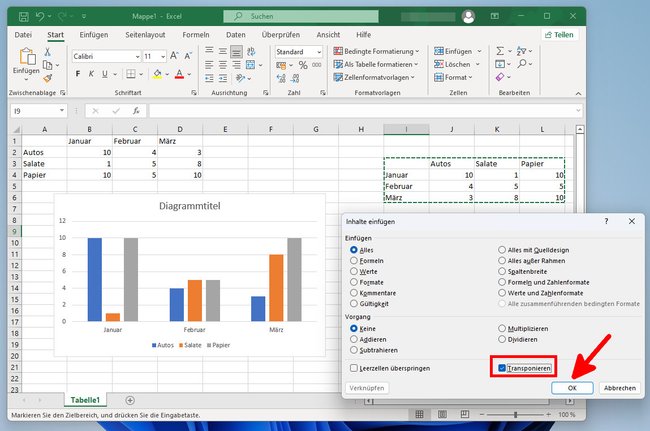Wie ihr die X- und Y-Achse in eurem Excel-Diagramm tauscht, zeigen wir euch hier in dieser Anleitung.
Erfahre mehr zu unseren Affiliate-Links
Wenn du über diese Links einkaufst, erhalten wir eine Provision, die unsere
redaktionelle Arbeit unterstützt. Der Preis für dich bleibt dabei
unverändert. Diese Affiliate-Links sind durch ein Symbol
gekennzeichnet. Mehr erfahren.
Microsoft Excel: So tauscht ihr die X- und Y-Achse im Diagramm
Wenn ihr ein Diagramm in Excel erstellt habt, sind die X- und Y-Achse vielleicht genau falsch herum dargestellt. Ihr tauscht die X- und Y-Achse im Diagramm wie folgt:
- Klickt auf das Diagramm.
- Wählt oben die Registerkarte „Diagrammentwurf“ aus, sofern noch nicht geschehen. In anderen Excel-Versionen heißt die Registerkarte auch „Diagrammtools“ oder „Entwurf“.
- Klickt auf die Schaltfläche „Zeile/Spalte tauschen“ beziehungsweise „Zeile/Spalte wechseln“.
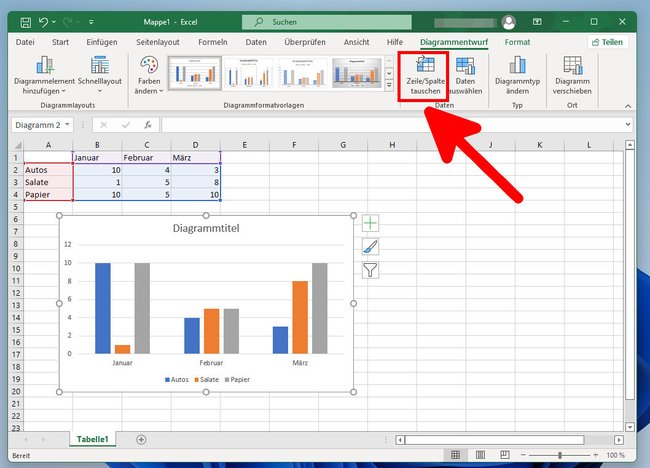
Wie ihr die Achsenbeschriftungen ändert, seht ihr hier:
Excel: Zeilen mit Spalten tauschen
Alternativ zur obigen Methode könnt ihr auch die Daten der Tabelle selbst ändern und zwar so, dass die Spalten als Zeilen und die Zeilen als Spalten dargestellt werden. Das Ganze wird auch „Tabelle transponieren“ genannt:
- Markiert eure Tabelle mit der Maus und drückt die Tastenkombination Strg + C, um sie in die Zwischenablage zu kopieren.
- Klickt mit der rechten Maustaste in eine freie Zelle und danach auf „Inhalte einfügen…“.
- Setzt ein Häkchen vor „Transponieren“ und bestätigt mit „OK“.