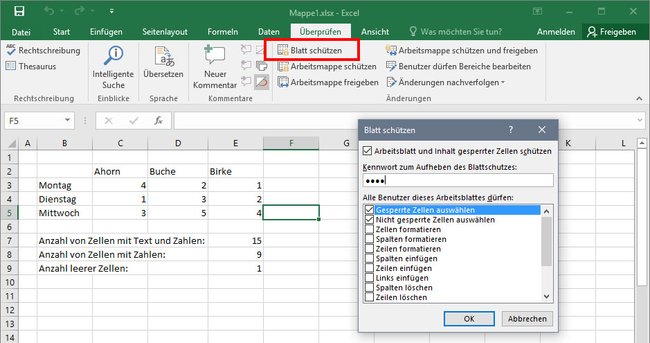In Excel könnt ihr entweder die ganze Tabelle oder nur einzelne Zellen sperren. Das macht ihr mit der Funktion Blattschutz und einem Passwort. Wir zeigen euch, wie das funktioniert.
Video | 5 Profi-Tipps für Excel, die jeder kennen muss
In Excel könnt ihr entweder das ganze Tabellenblatt sperren oder nur bestimmte, einzelne Zellen. Dafür nutzen wir den sogenannten Blattschutz. Möchtet dann jemand die geschützten Zellen ändern, benötigt er das zugehörige Passwort.
Excel: Ganze Tabelle sperren
Um eure gesamte Excel-Tabelle zu sperren, geht ihr folgendermaßen vor:
- Öffnet das entsprechende Excel-Dokument.
- Markiert alle Zellen des Tabellenblattes, indem ihr die Tastenkombination Strg + A drückt.
- Klickt mit der rechten Maustaste auf irgendeine Zelle und wählt Zellen formatieren... aus.
- Wechselt in den Tab Schutz und setzt dort ein Häkchen bei Gesperrt, sofern noch nicht geschehen, und klickt auf OK. Noch ist die Tabelle aber nicht gesperrt. Die Option zeigt nur an, dass das gesamte Tabellenblatt gesperrt ist, wenn der Blattschutz aktiviert wird.
![Excel: "Gesperrt" zeigt an, dass alle Zellen geschützt sind, sobald der Blattschutz aktiviert wird. Excel: "Gesperrt" zeigt an, dass alle Zellen geschützt sind, sobald der Blattschutz aktiviert wird.]()
- Klickt dazu in Excel nun auf den Tab Überprüfen und auf den Button Blatt schützen.
- Hier sollte oben ein Häkchen sein bei Arbeitsblatt und Inhalt gesperrter Zellen schützen. Gebt ein Passwort für den Blattschutz ein und klickt auf OK.
![]()
- Bestätigt das Passwort erneut.
- Falls nun jemand versucht, die Zellen zu ändern, bekommt er folgende Fehlermeldung.

Achtung: Nur euer aktuelles Tabellenblatt ist jetzt geschützt, wiederholt den Vorgang, wenn ihr in einem Excel-Dokument mehrere Tabellen habt, die ihr ebenfalls sperren wollt. Ihr könnt zwischen Tabellen am unteren, linken Rand des jeweiligen Excel-Dokuments wechseln.
Excel: Einzelne Zellen sperren
Wenn ihr nur einzelne Zellen sperren wollt, geht ihr so vor:
- Zunächst müssen wir verhindern, dass Excel das gesamte Dokument sperrt, wenn der Blattschutz aktiviert wird.
- Markiert also zunächst alle Zellen der Tabelle mit Strg + A.
- Klickt mit der rechten Maustaste auf irgendeine Zelle und wählt Zellen formatieren... aus.
- Im Tab Schutz entfernt ihr das Häkchen bei Gesperrt. Klickt auf OK.
- Nun wählt in Excel mit der Maus die Zellen oder den Bereich aus, den ihr schützen wollt.
- Klickt mit der rechten Maustaste darauf und wählt wieder Zellen formatieren... aus. Im Tab Schutz setzt ihr nun das Häkchen bei Gesperrt.
- Wählt in Excel das Menü Überprüfen aus und klickt auf den Button Blatt schützen (siehe Screenshot oben).
- Vergebt ein Passwort und bestätigt dies zweimal.
Nun sind nur die vorher von euch gesperrten Zellen geschützt. Die anderen Zellen lassen sich weiterhin ändern und editieren.
Excel: Blattschutz und Passwort aufheben
Wenn ihr den Blattschutz wieder aufheben wollt, geht ihr so vor:
- Klickt in Excel im Menü Überprüfen auf den Button Blattschutz aufheben (sofern ein Blattschutz gesetzt wurde).
- Gebt nun das Passwort für den Blattschutz ein und klickt auf OK.
- Nun ist der Blattschutz entfernt.
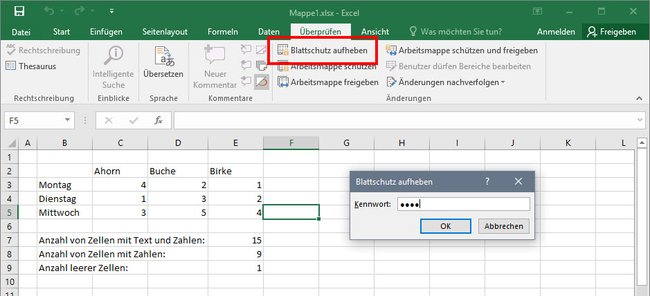
Lest außerdem, wie ihr den Excel-Blattschutz auch mit 7-Zip aufheben könnt.